Как да вмъкна конкретен текст в курсора, когато съставям съобщение в Outlook?
Да предположим, че имате някои специфични текстови низове, които се използват често при съставянето на имейл съобщението, така че бихте искали да вмъкнете текста в текущата позиция на курсора в тялото на пощата автоматично, без да ги въвеждате ръчно отново и отново. В тази статия ще говоря за лесен метод за бързо решаване на тази задача.
Вмъкнете конкретен текст или текуща дата в курсора, когато пишете съобщение с VBA код
Вмъкнете конкретен текст или текуща дата в курсора, когато пишете съобщение с VBA код
Следният VBA код може да ви помогне да вмъкнете конкретен текстов низ или текуща дата в позицията на курсора, моля, направете следното:
1. Задръжте натиснат ALT + F11 за да отворите Microsoft Visual Basic за приложения прозорец.
2. И след това щракнете Поставете > Модули, копирайте и поставете кода по-долу в отворения празен модул:
VBA код: Вмъкнете конкретен текст или текуща дата в курсора
Option Explicit
Public Sub InsertInfoToSelection()
Dim xDoc As Word.Document
Dim xSel As Word.Selection
On Error Resume Next
Select Case TypeName(Application.ActiveWindow)
Case "Explorer"
Set xDoc = Application.ActiveExplorer.Selection(1).GetInspector.WordEditor
Case "Inspector"
Set xDoc = Application.ActiveInspector.WordEditor
End Select
Set xSel = xDoc.Application.Selection
xSel.InsertBefore Format("ExtendOffice")
Set xDoc = Nothing
Set xSel = Nothing
End Sub
Забележка: В горния код, ExtendOffice е конкретният текст, който искате да вмъкнете, ако трябва да вмъкнете текуща дата вместо текстовия низ, моля, променете текста в този скрипт xSel.InsertBefore Format("ExtendOffice") да се xSel.InsertBefore Format (Сега, "ДД/ММ/ГГГГ").
3. След това запазете и затворете прозореца с код, създайте нов имейл и в прозореца за съобщения щракнете Персонализирайте лентата с инструменти за бърз достъп пуснете и изберете Повече командване, вижте екранна снимка:
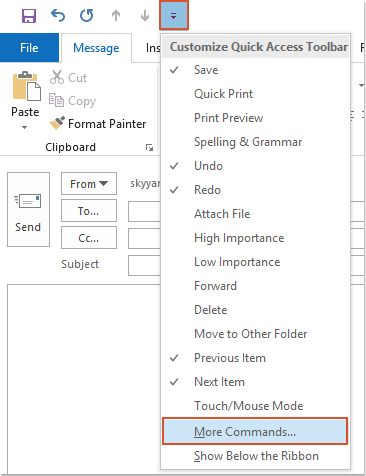
4. В Outlook Options диалогов прозорец, моля, извършете следните операции:
(1.) Изберете Макроси от Изберете команда от падане надолу;
(2.) Щракнете върху името на макроса, който сте вмъкнали;
(3.) След това щракнете Добави бутон, за да добавите този макрос към Персонализирайте лентата с инструменти за бърз достъп списъчно поле.
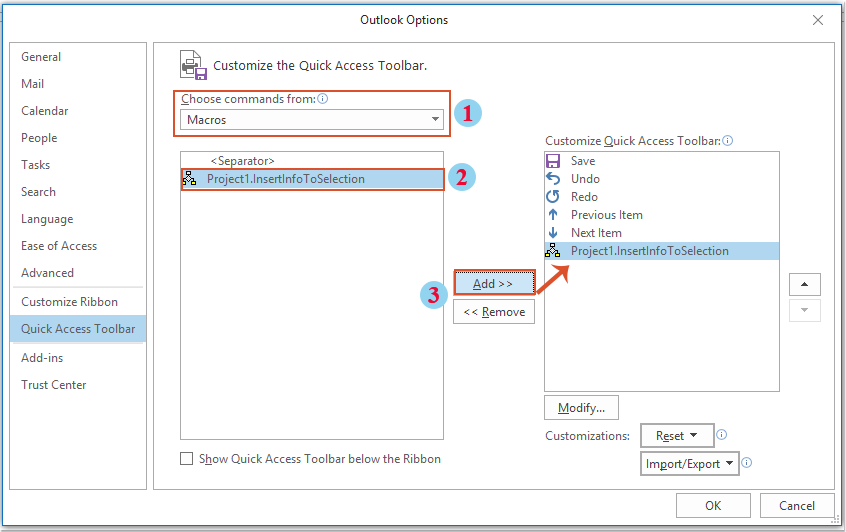
5. И след това щракнете OK за затваряне на диалоговия прозорец, сега иконата на макрос е вмъкната в Персонализирайте лентата с инструменти за бърз достъп. Поставете курсора там, където искате да вмъкнете текста, и след това щракнете върху този макро бутон, конкретният текст ще бъде вмъкнат наведнъж, вижте екранната снимка:
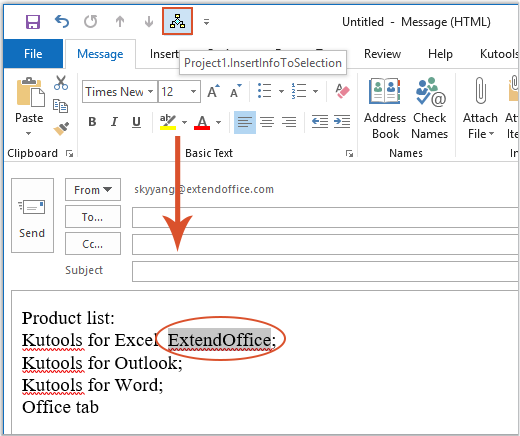
|
Вмъкнете конкретен текст на всяко място, когато пишете съобщение:
с Kutools за Outlook's Автоматичен текст функция, можете да създадете автоматичен текст и след това да го вмъкнете където и да е, когато пишете съобщение, както ви е необходимо.
Kutools за Outlook: с повече от 100 удобни добавки за Excel, безплатни за изпробване без ограничение за 60 дни. Изтеглете и опитайте безплатната пробна версия сега!
|
Най-добрите инструменти за продуктивност в офиса
Kutools за Outlook - Над 100 мощни функции, за да заредите вашия Outlook
🤖 AI Mail Assistant: Незабавни професионални имейли с AI магия - с едно щракване до гениални отговори, перфектен тон, многоезично владеене. Трансформирайте имейла без усилие! ...
📧 Автоматизиране на имейли: Извън офиса (налично за POP и IMAP) / График за изпращане на имейли / Автоматично CC/BCC по правила при изпращане на имейл / Автоматично пренасочване (разширени правила) / Автоматично добавяне на поздрав / Автоматично разделяне на имейлите с множество получатели на отделни съобщения ...
📨 Управление на Email: Лесно извикване на имейли / Блокиране на измамни имейли по теми и други / Изтриване на дублирани имейли / подробно търсене / Консолидиране на папки ...
📁 Прикачени файлове Pro: Пакетно запазване / Партидно отделяне / Партиден компрес / Автоматично запазване / Автоматично отделяне / Автоматично компресиране ...
🌟 Магия на интерфейса: 😊 Още красиви и готини емотикони / Увеличете продуктивността на Outlook с изгледи с раздели / Минимизирайте Outlook, вместо да затваряте ...
???? Чудеса с едно кликване: Отговорете на всички с входящи прикачени файлове / Антифишинг имейли / 🕘Показване на часовата зона на подателя ...
👩🏼🤝👩🏻 Контакти и календар: Групово добавяне на контакти от избрани имейли / Разделете група контакти на отделни групи / Премахнете напомнянията за рожден ден ...
Над 100 Характеристики Очаквайте вашето проучване! Щракнете тук, за да откриете повече.


