Как автоматично да препращате имейли до конкретен човек, когато сте извън офиса в Outlook?
Ако сте получили някои имейли по време на почивката си, не ви е удобно да се занимавате с тях. В този случай можете автоматично да ги препратите на ваш колега, който може да ви помогне да отговорите на имейлите. В тази статия ще говоря за това как автоматично да препращате имейл до конкретно лице, когато получавате имейл в Outlook.
Автоматично препращайте имейли до конкретно лице, когато сте извън офиса, като създавате правила
Автоматично препращайте имейли до конкретно лице, когато сте извън офиса, като създавате правила
Можете да създадете правила за автоматично препращане на всички имейли или конкретни имейли до желан от вас човек, моля, направете следните стъпки:
1. Щракнете Правилник > Управление на правила и сигнали, в изскочилото Правила и сигнали кликнете върху Ново правило под Правила за електронна поща раздел, вижте екранна снимка:
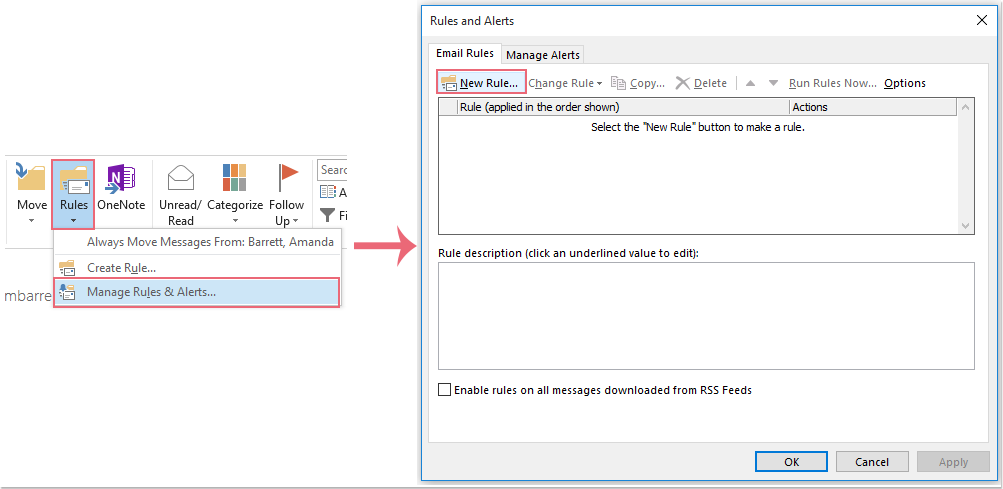
2. В първия Съветник за правила кликнете върху Прилагане на правилото за получените от мен съобщения опция от Започнете от празно правило раздел, вижте екранна снимка:
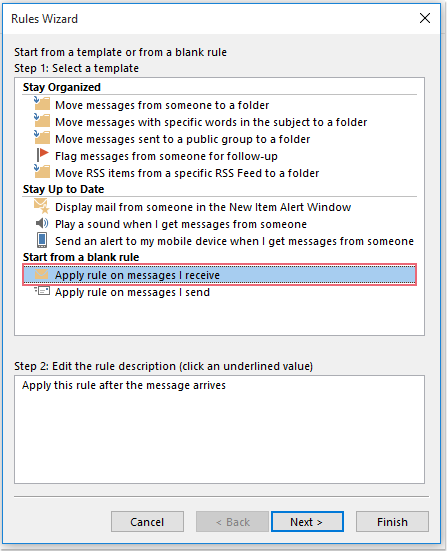
3. Щракнете Напред бутон, за да отидете на втория диалогов прозорец, в този съветник за стъпки можете да посочите условията, при които искате автоматично да препращате определени имейли, ако трябва да препращате всички получаващи имейли, пропуснете тази стъпка и щракнете върху Напред бутон директно, след което изскача поле за подканващо съобщение, щракнете Да бутон, вижте екранната снимка:
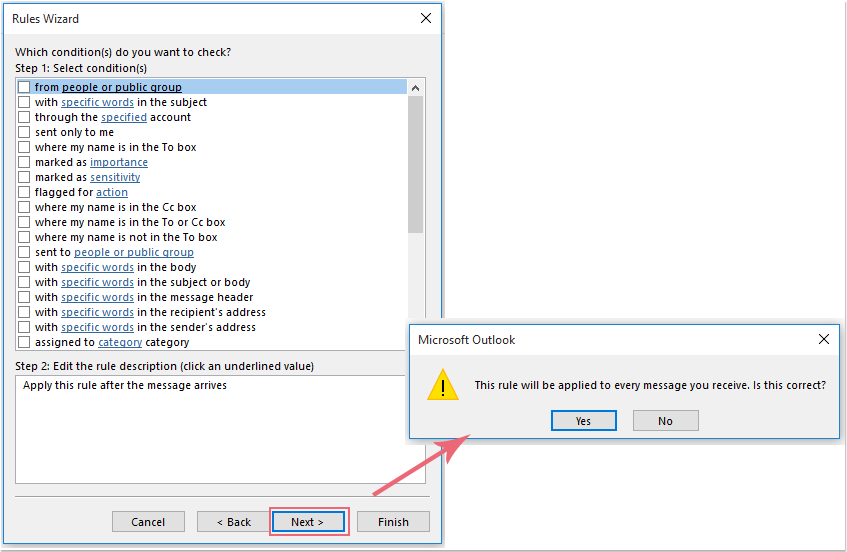
4. Сега, в третия диалогов прозорец на съветника, проверете препратете го на хора или опция за публична група в Стъпка 1: Изберете действие(я) списъчно поле и след това щракнете хора или публична група текст на хипервръзка, към който да отидете Адрес на правилото и изберете човека, на когото искате да препратите съобщенията. Вижте екранна снимка:

5, След това кликнете OK > Напред за да отидете до четвъртия диалогов прозорец на съветника, изберете всички изключения, които искате да приложите към това правило, можете също да пропуснете тази стъпка, продължете да щраквате Напред бутон, вижте екранната снимка:

6. В последния Съветник за правила диалогов прозорец, въведете име за това правило в стъпка 1 и проверете Включете това правило опция в стъпка 2, вижте екранната снимка:

7. Щракнете завършеност , след което щракнете върху OK бутон в Правила и сигнали диалогов прозорец, сега, когато получите нов имейл, той ще бъде автоматично препратен към желаното лице, което сте посочили.
Автоматично препращайте имейли до конкретно лице, когато сте извън офиса, като използвате Kutools за Outlook
Ако сте инсталирали Kutools за Outlook- напред функцията може да ви помогне да препращате автоматично всички или конкретни входящи съобщения до конкретно лице толкова бързо, колкото ви е необходимо.
| Kutools за Outlook : с повече от 20 удобни добавки за Outlook, безплатни за изпробване без ограничение за 60 дни. |
След инсталиране Kutools за Outlook, моля, направете следното:
1. Щракнете Kutools > напред > Активиране на автоматично препращане, вижте екранна снимка:

2. В Настройки за автоматично препращане кликнете върху НОВ бутон, вижте екранната снимка:

3. В Автоматично препращане кликнете върху Получатели за да изберете лицата, на които искате да препратите имейлите, и след това изберете Всички получаващи имейли опция, че искате да препращате всички входящи имейли. Вижте екранна снимка:

Забележка: Ако просто трябва да препратите автоматично само определени съобщения, моля, щракнете Custom опция и след това задайте правилата, от които се нуждаете. Вижте екранна снимка:
4, И после щракнете върху OK > OK за да затворите диалоговите прозорци, сега, когато пристигне нов имейл, той ще бъде автоматично препратен към желаното лице, което сте посочили незабавно.
Щракнете, за да изтеглите Kutools за Outlook и безплатна пробна версия сега!
Най-добрите инструменти за продуктивност в офиса
Kutools за Outlook - Над 100 мощни функции, за да заредите вашия Outlook
🤖 AI Mail Assistant: Незабавни професионални имейли с AI магия - с едно щракване до гениални отговори, перфектен тон, многоезично владеене. Трансформирайте имейла без усилие! ...
📧 Автоматизиране на имейли: Извън офиса (налично за POP и IMAP) / График за изпращане на имейли / Автоматично CC/BCC по правила при изпращане на имейл / Автоматично пренасочване (разширени правила) / Автоматично добавяне на поздрав / Автоматично разделяне на имейлите с множество получатели на отделни съобщения ...
📨 Управление на Email: Лесно извикване на имейли / Блокиране на измамни имейли по теми и други / Изтриване на дублирани имейли / подробно търсене / Консолидиране на папки ...
📁 Прикачени файлове Pro: Пакетно запазване / Партидно отделяне / Партиден компрес / Автоматично запазване / Автоматично отделяне / Автоматично компресиране ...
🌟 Магия на интерфейса: 😊 Още красиви и готини емотикони / Увеличете продуктивността на Outlook с изгледи с раздели / Минимизирайте Outlook, вместо да затваряте ...
???? Чудеса с едно кликване: Отговорете на всички с входящи прикачени файлове / Антифишинг имейли / 🕘Показване на часовата зона на подателя ...
👩🏼🤝👩🏻 Контакти и календар: Групово добавяне на контакти от избрани имейли / Разделете група контакти на отделни групи / Премахнете напомнянията за рожден ден ...
Над 100 Характеристики Очаквайте вашето проучване! Щракнете тук, за да откриете повече.


