Как да задам началната дата по подразбиране като днес, когато създавам нова задача в Outlook?
Когато създаваме нова задача в Outlook, задачата с „Начална дата” се показва с "Нито един” по подразбиране, както е показано на следната екранна снимка. Но понякога трябва често да задавате днес като начална дата, така че трябва да избирате датата в полето „Начална дата“ ръчно всеки път. Има ли някакъв бърз начин да зададете начална дата по подразбиране като днес автоматично, когато създавате нова задача в Outlook?
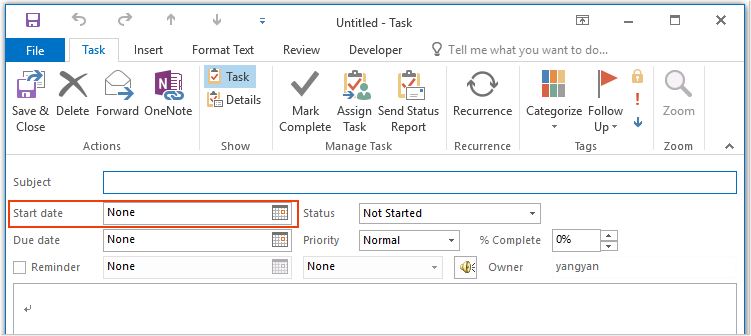
Задайте началната дата по подразбиране като днес, когато създавате нова задача с VBA код в Outlook
Задайте началната дата по подразбиране като днес, когато създавате нова задача с VBA код в Outlook
Може би няма друг добър начин за справяне с тази задача директно в Outlook, тук ще представя VBA код, за да я реша. Моля, направете следните стъпки:
1. Стартирайте Outlook и след това задръжте ALT + F11 за да отворите Microsoft Visual Basic за приложения прозорец.
2. В Microsoft Visual Basic за приложения прозорец, щракнете два пъти ThisOutlookSession от Проект1(VbaProject.OTM) прозорец, за да отворите режима, и след това копирайте и поставете следния код в празния модул.
VBA код: Задайте начална дата по подразбиране като днес:
Public WithEvents xInspectors As Outlook.Inspectors
Public WithEvents xTaskItem As Outlook.TaskItem
Private Sub Application_Startup()
Set xInspectors = Outlook.Inspectors
End Sub
Private Sub xInspectors_NewInspector(ByVal Inspector As Inspector)
If Not (TypeOf Inspector.CurrentItem Is TaskItem) Then Exit Sub
Set xTaskItem = Inspector.CurrentItem
End Sub
Private Sub xTaskItem_Open(Cancel As Boolean)
If (Len(xTaskItem.Subject) = 0 And Len(xTaskItem.Body) = 0) And (xTaskItem.StartDate = #1/1/4501# And xTaskItem.DueDate = #1/1/4501#) Then
xTaskItem.StartDate = Now
End If
End Sub
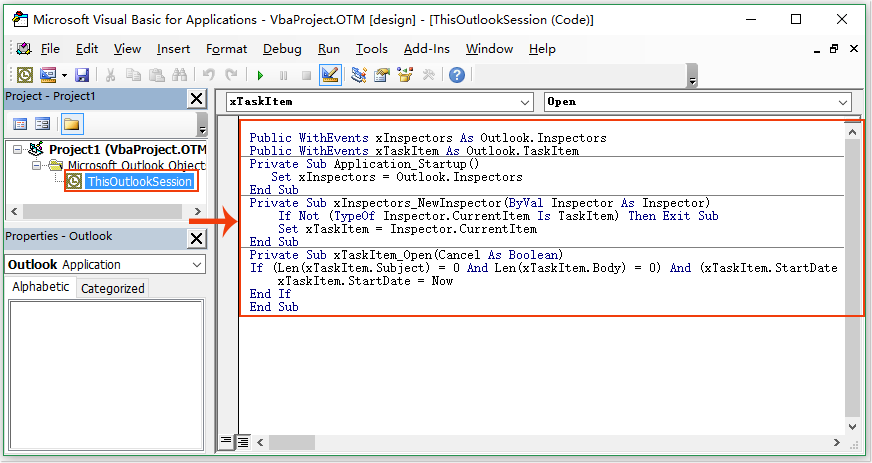
3. След като въведете кода, поставете курсора върху втората секция с код и натиснете F5 ключ за изпълнение на този код, вижте екранната снимка:
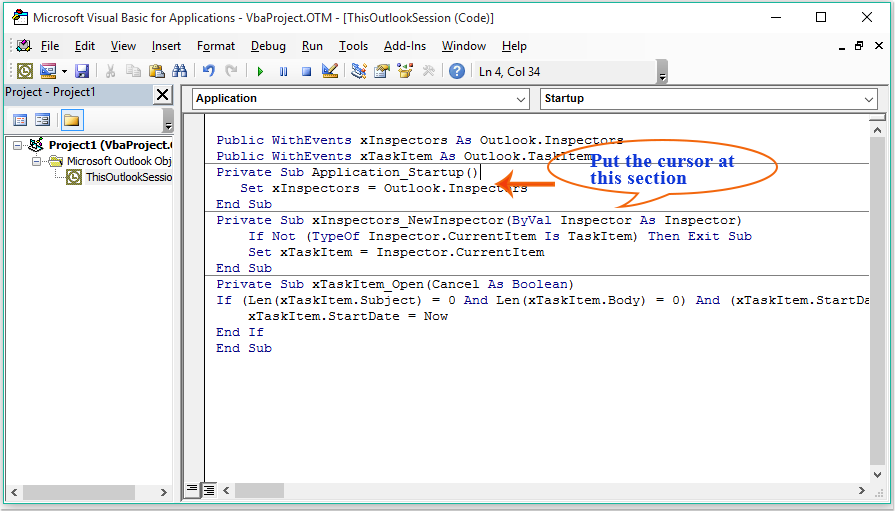
4. Оттогава, когато създавате нова задача всеки път, Outlook автоматично ще задава началната и крайната дата на текущата дата по подразбиране, както е показано на следната екранна снимка:

Най-добрите инструменти за продуктивност в офиса
Kutools за Outlook - Над 100 мощни функции, за да заредите вашия Outlook
🤖 AI Mail Assistant: Незабавни професионални имейли с AI магия - с едно щракване до гениални отговори, перфектен тон, многоезично владеене. Трансформирайте имейла без усилие! ...
📧 Автоматизиране на имейли: Извън офиса (налично за POP и IMAP) / График за изпращане на имейли / Автоматично CC/BCC по правила при изпращане на имейл / Автоматично пренасочване (разширени правила) / Автоматично добавяне на поздрав / Автоматично разделяне на имейлите с множество получатели на отделни съобщения ...
📨 Управление на Email: Лесно извикване на имейли / Блокиране на измамни имейли по теми и други / Изтриване на дублирани имейли / подробно търсене / Консолидиране на папки ...
📁 Прикачени файлове Pro: Пакетно запазване / Партидно отделяне / Партиден компрес / Автоматично запазване / Автоматично отделяне / Автоматично компресиране ...
🌟 Магия на интерфейса: 😊 Още красиви и готини емотикони / Увеличете продуктивността на Outlook с изгледи с раздели / Минимизирайте Outlook, вместо да затваряте ...
???? Чудеса с едно кликване: Отговорете на всички с входящи прикачени файлове / Антифишинг имейли / 🕘Показване на часовата зона на подателя ...
👩🏼🤝👩🏻 Контакти и календар: Групово добавяне на контакти от избрани имейли / Разделете група контакти на отделни групи / Премахнете напомнянията за рожден ден ...
Над 100 Характеристики Очаквайте вашето проучване! Щракнете тук, за да откриете повече.

