Как да добавя Gmail акаунт към Outlook с помощта на Imap?
В тази статия ще говоря за това как да добавите Gmail акаунт към Outlook с помощта на Imap сървър.
Добавете Gmail акаунт към Outlook с помощта на Imap
Добавете Gmail акаунт към Outlook с помощта на Imap
Следните стъпки може да ви помогнат да добавите Gmail акаунт към Outlook, моля, направете следното:
1. Първо, трябва да отидете в акаунта в Gmail, за да промените някои настройки, щракнете върху акаунта в Gmail Настройки и след това изберете Настройки от падащото меню вижте екранна снимка:
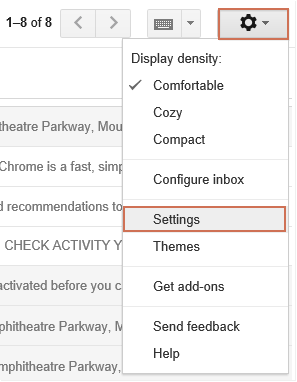
2. От Настройки екран, моля, извършете следните операции:
(1.) Щракнете Препращане и POP / IMAP раздел;
(2.) Проверка Активиране на IMAP опция;
(3.) Щракнете Запазване на промените бутон вдясно долу.
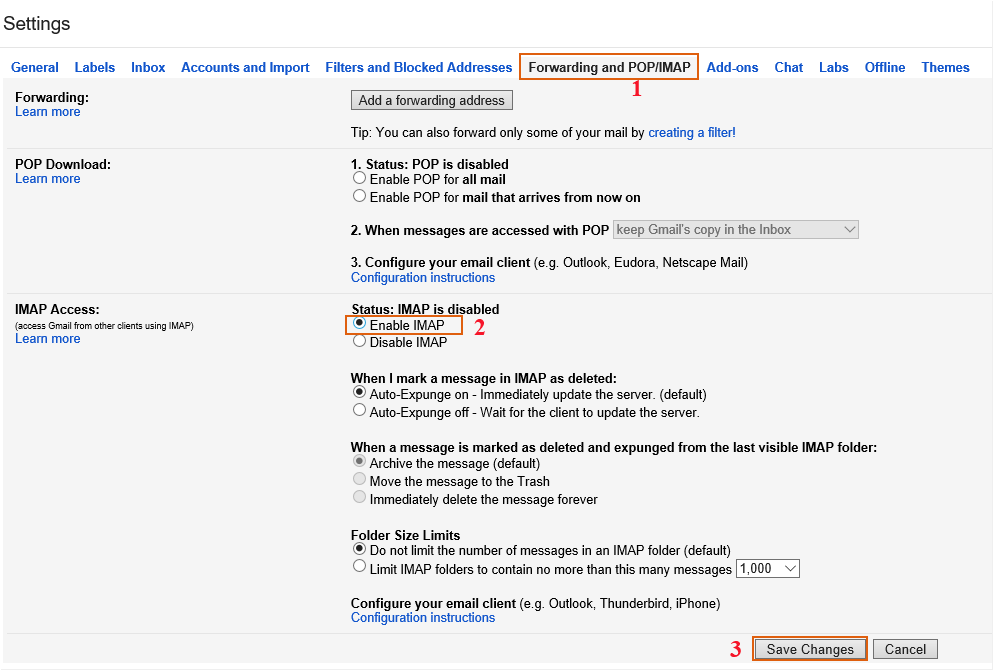
3. След като промените настройките от акаунта в Gmail, можете да добавите акаунта в Outlook. Моля щракнете досие > Информация > Добавяне на профил, вижте екранна снимка:
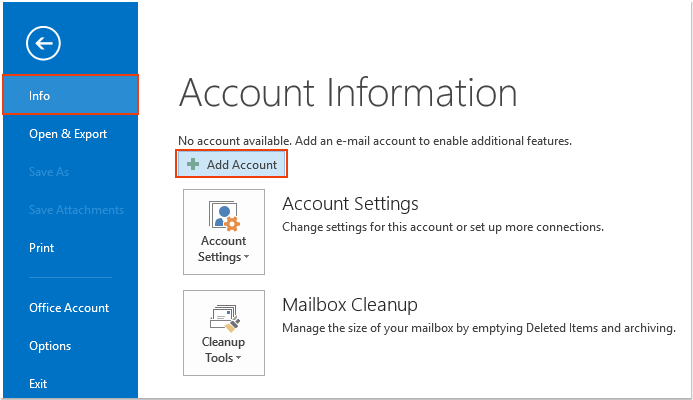
4. В Добавяне на профил диалогов прозорец, изберете Ръчна настройка или допълнителни типове сървъри опция, вижте екранна снимка:
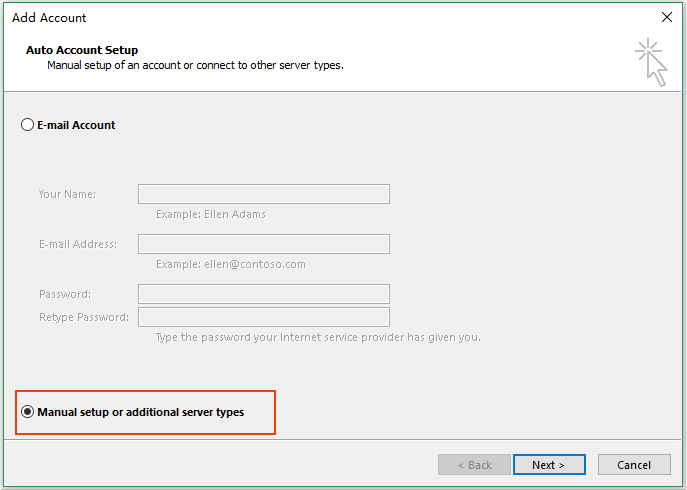
5. Щракнете Напред и изберете POP или IMAP опция, вижте екранна снимка:
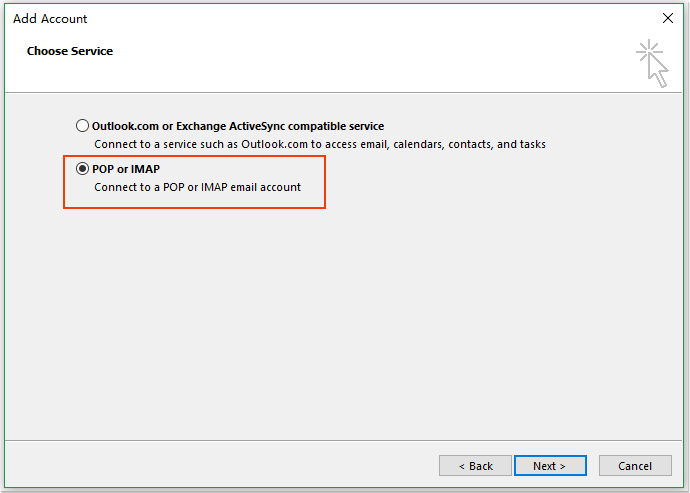
6. Продължете да щракате Напред бутон, в Настройки на акаунта за POP и IMAP раздел, моля, извършете следните операции:
(1.) Въведете името на акаунта и имейл адреса си;
(2.) Изберете IMAP от Тип на профила падащ списък и въведете imap.googlemail.com в Входящ пощенски сървър текстово поле, след което въведете smtp.googlemail.com в Сървър за изходяща поща текстово поле;
(3.) След това въведете потребителското име и паролата на вашия Gmail акаунт;
(4.) Най-накрая щракнете Още настройки бутон.

7. В изскачането Интернет настройки за електронна поща кликнете върху Изходящ сървър и проверете Моят изходящ сървър (SMTP) изисква удостоверяване намлява Използвайте същите настройки като моя сървър за входяща поща опции, вижте екранната снимка:
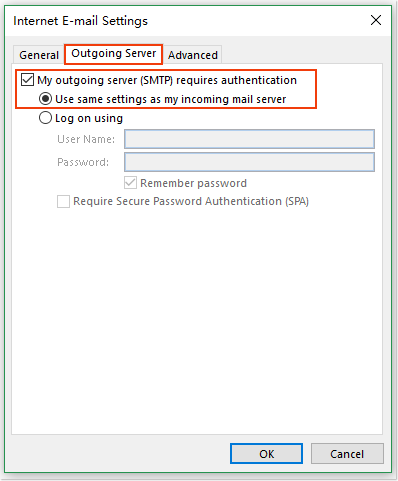
8, След това кликнете Подробно раздел все още в Интернет настройки за електронна поща диалогов прозорец, въведете следната информация във всяко текстово поле:
(1.) Входящ сървър: 993
(2.) Използвайте следния тип криптирана връзка: SSL
(3.) Изходящ сървър: 587
(4.) Използвайте следния тип криптирана връзка: TLS
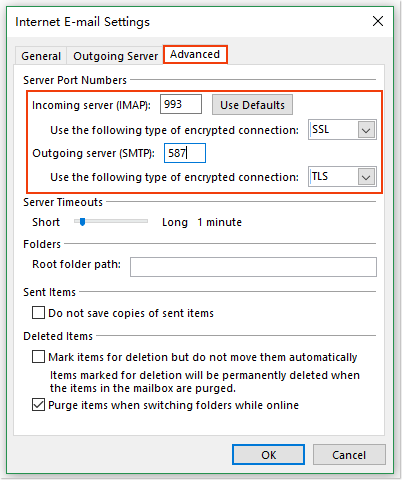
Забележка: Трябва да изберете типа шифрована връзка за TLS на изходящия сървър, преди да въведете номера на порта 587. Или номерът на порта ще се върне към порт 25, когато промените типа на шифрованата връзка.
9, След това кликнете OK за затваряне на IНастройки за електронна поща в интернет диалогов прозорец, щракнете върху Напред бутон в Добавяне на профил диалогов прозорец и след това a Тествайте настройките на акаунта изскача диалогов прозорец, след като приключите теста, щракнете Близо бутон, вижте екранната снимка:
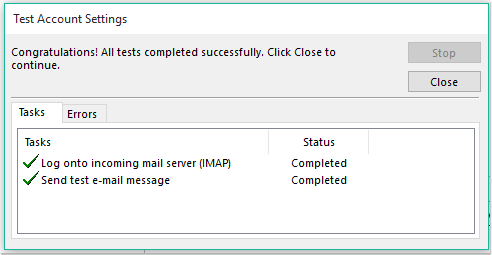
10. След това можете да видите екран с надпис „Готово сте!“. Кликнете завършеност за да го затворите.
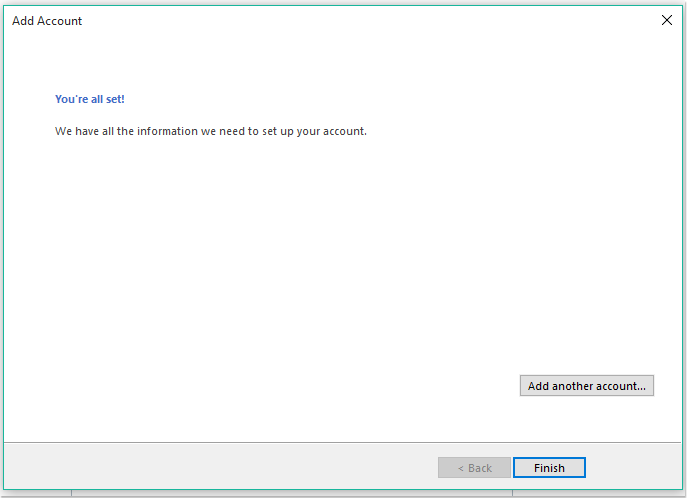
11. Сега вашият Gmail акаунт е добавен в Outlook.
Най-добрите инструменти за продуктивност в офиса
Kutools за Outlook - Над 100 мощни функции, за да заредите вашия Outlook
🤖 AI Mail Assistant: Незабавни професионални имейли с AI магия - с едно щракване до гениални отговори, перфектен тон, многоезично владеене. Трансформирайте имейла без усилие! ...
📧 Автоматизиране на имейли: Извън офиса (налично за POP и IMAP) / График за изпращане на имейли / Автоматично CC/BCC по правила при изпращане на имейл / Автоматично пренасочване (разширени правила) / Автоматично добавяне на поздрав / Автоматично разделяне на имейлите с множество получатели на отделни съобщения ...
📨 Управление на Email: Лесно извикване на имейли / Блокиране на измамни имейли по теми и други / Изтриване на дублирани имейли / подробно търсене / Консолидиране на папки ...
📁 Прикачени файлове Pro: Пакетно запазване / Партидно отделяне / Партиден компрес / Автоматично запазване / Автоматично отделяне / Автоматично компресиране ...
🌟 Магия на интерфейса: 😊 Още красиви и готини емотикони / Увеличете продуктивността на Outlook с изгледи с раздели / Минимизирайте Outlook, вместо да затваряте ...
???? Чудеса с едно кликване: Отговорете на всички с входящи прикачени файлове / Антифишинг имейли / 🕘Показване на часовата зона на подателя ...
👩🏼🤝👩🏻 Контакти и календар: Групово добавяне на контакти от избрани имейли / Разделете група контакти на отделни групи / Премахнете напомнянията за рожден ден ...
Над 100 Характеристики Очаквайте вашето проучване! Щракнете тук, за да откриете повече.

