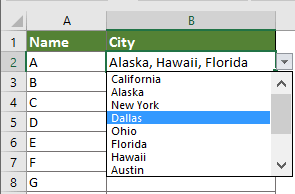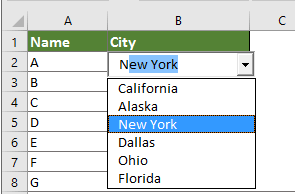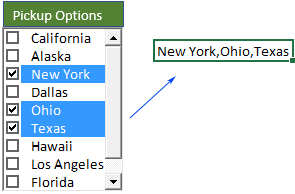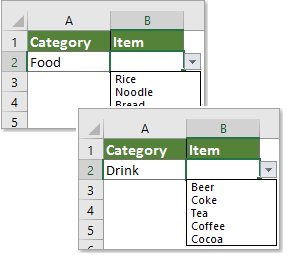Как да създадете или вмъкнете падащ списък в клетки в Excel?
Можете да помогнете на себе си или на други да работят по-ефективно в работни листове за въвеждане на данни, като използвате падащи списъци. С падащия списък можете бързо да изберете елемент от списъка, вместо да въвеждате собствената си стойност ръчно.
Създайте падащ списък за валидиране на данни с вграден в Excel
1. Първо, трябва да създадете списък с данните, които ще показвате в падащия списък.

- Моля, изберете целия списък и натиснете Ctrl + T клавиши и след това щракнете OK в Създаване на таблица диалогов прозорец.

2. Изберете къде ще поставите падащите списъци.
3. кликване Дата > Потвърждаване на данни. Вижте екранна снимка:

4. При изскачане Потвърждаване на данните диалогов прозорец, моля, направете следното:
- Под Настройки , изберете списък от Позволете падащ списък;
- Кликнете върху източник и след това изберете данните, които сте създали в стъпка 1;

Съвети:
- Ако списъкът с данни не е преобразуван в таблица и все още искате да актуализирате падащия списък с новите данни, когато добавяте или изтривате данни от списъка, моля, въведете директно формулата по-долу в източник кутия:
=OFFSET(Лист2!$A$2,0,0,COUNTA(Лист2!$A:$A),1)
В моя случай, Лист2!$A$2 представляваща първата клетка (с изключение на заглавната клетка) от списъка с данни и Лист2!$A:$A означава, че списъкът с данни се намира в колона A. Можете да ги промените въз основа на местоположението на вашите данни. Можеш щракнете, за да научите повече за Функция OFFSET. - Можете също да въведете елементите ръчно в източник кутия и ги разделете по запетаи. Вижте екранна снимка:

5. Отиди в Input съобщение раздел, попълнете Заглавие и кутията Вход кутия за съобщения, ако искате да покажете съобщение за въвеждане при избиране на клетка от падащ списък.

6. Продължете, за да щракнете върху Предупреждение за грешка раздел, попълнете Заглавие и кутията Съобщение за грешка кутия.

7. кликване OK за да завършите всички настройки. Сега падащите списъци са създадени.

Забележки:

Бързо създайте прост падащ списък с невероятен инструмент
Тук силно препоръчвам Създайте прост падащ списък полезност на Kutools за Excel. С този инструмент можете лесно да създадете прост падащ списък само с няколко кликвания.
Преди да кандидатствате Kutools за Excel, Моля те първо го изтеглете и инсталирайте.
1. Изберете диапазона от клетки за извеждане на падащия списък и след това щракнете Kutools > Падащ списък > Създайте прост падащ списък.
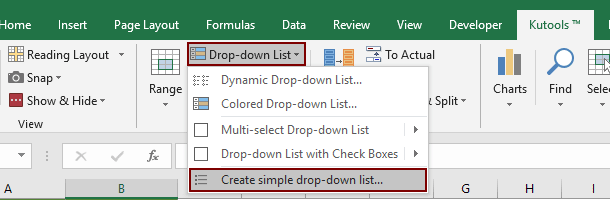
2. В Създайте прост падащ списък диалогов прозорец, моля, конфигурирайте както следва.
- Диапазонът, който сте избрали в стъпка 1, се показва в Нанесете кутия. Можете да промените диапазона според нуждите си;
- в източник раздел, ако искате да създадете падащи списъци въз основа на данни от диапазон от клетки или просто трябва да въведете стойности ръчно, моля, изберете Въведете стойност или препратете към стойност на клетка опция;
- В текстовото поле изберете диапазона от клетки или въведете стойности (разделени със запетаи), въз основа на които ще създадете падащия списък;
- Щракнете върху OK бутон. Вижте екранна снимка:
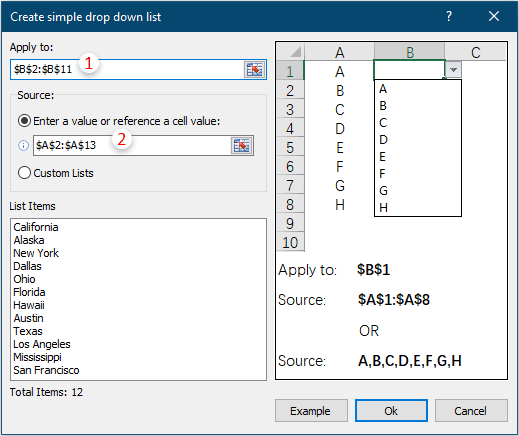
Забележка: Ако искате да създадете падащ списък въз основа на потребителски списък, моля, изберете Персонализирани списъци опция в източник изберете персонализиран списък в Персонализирани списъци и след това щракнете върху OK бутон.
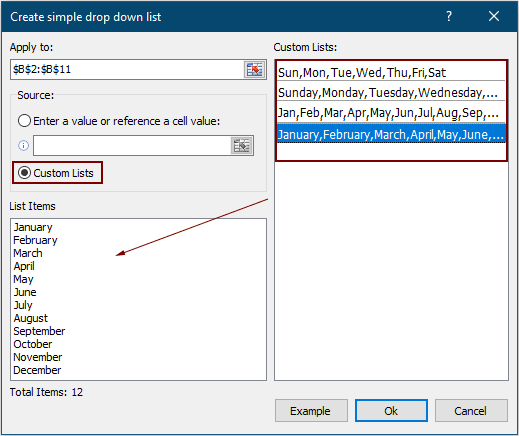
Сега простият падащ списък е създаден като демонстрацията по-долу.

Ако искате да имате безплатен пробен период (30 дни) на тази помощна програма, моля, щракнете, за да го изтеглитеи след това преминете към прилагане на операцията съгласно горните стъпки.
Още операции с падащ списък:
Най-добрите инструменти за продуктивност в офиса
Усъвършенствайте уменията си за Excel с Kutools за Excel и изпитайте ефективност, както никога досега. Kutools за Excel предлага над 300 разширени функции за повишаване на производителността и спестяване на време. Щракнете тук, за да получите функцията, от която се нуждаете най-много...

Раздел Office Внася интерфейс с раздели в Office и прави работата ви много по-лесна
- Разрешете редактиране и четене с раздели в Word, Excel, PowerPoint, Publisher, Access, Visio и Project.
- Отваряйте и създавайте множество документи в нови раздели на един и същ прозорец, а не в нови прозорци.
- Увеличава вашата производителност с 50% и намалява стотици кликвания на мишката за вас всеки ден!