Изберете няколко елемента в падащия списък на Excel – пълно ръководство
Падащите списъци на Excel са фантастичен инструмент за осигуряване на последователност на данните и лесно въвеждане. По подразбиране обаче те ви ограничават до избора само на един елемент. Но какво ще стане, ако трябва да изберете няколко елемента от един и същ падащ списък? Това изчерпателно ръководство ще изследва методите за активиране на множество селекции в падащите списъци на Excel, управление на дубликати, задаване на персонализирани разделители и дефиниране на обхвата на тези списъци.

- Разрешаване на дублирани елементи
- Премахване на всички съществуващи елементи
- Задаване на персонализиран разделител
- Задаване на определен диапазон
- Изпълнение в защитен работен лист
Разрешаване на множество селекции в падащия списък
Този раздел предоставя два метода, които да ви помогнат да активирате множество селекции в падащия списък в Excel.
Използване на VBA код
За да позволите множество селекции в падащия списък, можете да използвате Visual Basic за приложения (VBA) в Excel. Скриптът може да промени поведението на падащ списък, за да го направи списък с множество възможности за избор. Моля, направете следното.
Стъпка 1: Отворете редактора на лист (код).
- Отворете работния лист, който съдържа падащия списък, за който искате да активирате множествен избор.
- Щракнете с десния бутон върху раздела на листа и изберете Преглед на кода от контекстното меню.
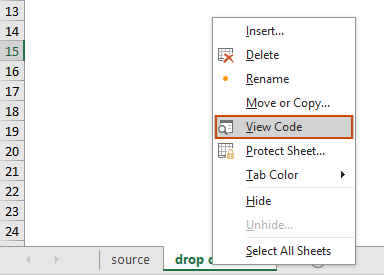
Стъпка 2: Използвайте VBA код
Сега копирайте следния код на VBA и го поставете в прозореца на началния лист (Код).
VBA код: Разрешете множество селекции в падащия списък на Excel.
Private Sub Worksheet_Change(ByVal Target As Range)
'Updated by Extendoffice 20240118
Dim xRng As Range
Dim xValue1 As String
Dim xValue2 As String
Dim delimiter As String
Dim TargetRange As Range
Set TargetRange = Me.UsedRange ' Users can change target range here
delimiter = ", " ' Users can change the delimiter here
If Target.Count > 1 Or Intersect(Target, TargetRange) Is Nothing Then Exit Sub
On Error Resume Next
Set xRng = TargetRange.SpecialCells(xlCellTypeAllValidation)
If xRng Is Nothing Then Exit Sub
Application.EnableEvents = False
xValue2 = Target.Value
Application.Undo
xValue1 = Target.Value
Target.Value = xValue2
If xValue1 <> "" And xValue2 <> "" Then
If Not (xValue1 = xValue2 Or _
InStr(1, xValue1, delimiter & xValue2) > 0 Or _
InStr(1, xValue1, xValue2 & delimiter) > 0) Then
Target.Value = xValue1 & delimiter & xValue2
Else
Target.Value = xValue1
End If
End If
Application.EnableEvents = True
On Error GoTo 0
End Sub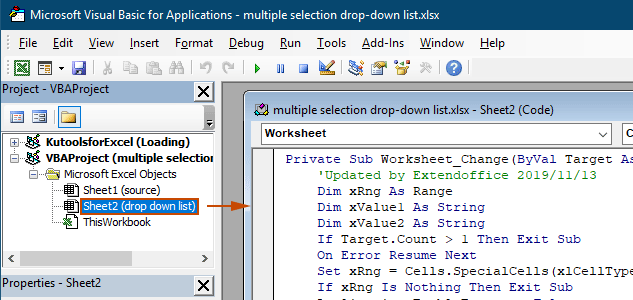
Резултат
Когато се върнете към работния лист, падащият списък ще ви позволи да изберете няколко опции, вижте демонстрацията по-долу:

Горният VBA код:
- Прилага се за всички падащи списъци за валидиране на данни в текущия работен лист, както съществуващи, така и тези, създадени в бъдеще.
- Предотвратява избирането на един и същи елемент повече от веднъж във всеки падащ списък.
- Използва запетая като разделител за избраните елементи. За да използвате други разделители, моля вижте този раздел, за да промените разделителя.
Използване на Kutools за Excel с няколко кликвания
Ако не се чувствате удобно с VBA, по-лесна алтернатива е Kutools за Excel's Падащ списък с множество избори особеност. Този удобен за потребителя инструмент опростява активирането на множество селекции в падащи списъци, което ви позволява да персонализирате разделителя и да управлявате дубликати без усилие, за да отговорите на различните си нужди.
След инсталиране на Kutools за Excel, отидете на Kutools , изберете Падащ списък > Падащ списък с множество избори. След това трябва да конфигурирате, както следва.
- Посочете диапазона, съдържащ падащия списък, от който трябва да изберете няколко елемента.
- Посочете разделителя за избраните елементи в клетката на падащия списък.
- Кликнете OK за да завършите настройките.
Резултат
Сега, когато щракнете върху клетка с падащ списък в посочения диапазон, до нея ще се появи списъчно поле. Просто щракнете върху бутона „+“ до елементите, за да ги добавите към клетката с падащо меню, и щракнете върху бутона „-“, за да премахнете всички елементи, които вече не искате. Вижте демонстрацията по-долу:

- Проверете Пренасяне на текст след вмъкване на разделител опция, ако искате да покажете избраните елементи вертикално в клетката. Ако предпочитате хоризонтален списък, оставете тази опция без отметка.
- Проверете Активиране на търсенето опция, ако искате да добавите лента за търсене към вашия падащ списък.
- За да приложите тази функция, моля изтеглете и инсталирайте Kutools за Excel на първо място.
Още операции за падащ списък с множество избори
Този раздел събира различните сценарии, които може да са необходими при активиране на множество селекции в падащия списък Проверка на данни.
Разрешаване на дублирани елементи в падащия списък
Дубликатите могат да бъдат проблем, когато са разрешени множество селекции в падащ списък. Кодът на VBA по-горе не позволява дублирани елементи в падащия списък. Ако трябва да запазите дублиращи се елементи, опитайте кода на VBA в този раздел.
VBA код: Разрешаване на дубликати в падащия списък за проверка на данни
Private Sub Worksheet_Change(ByVal Target As Range)
'Updated by Extendoffice 20240118
Dim xRng As Range
Dim xValue1 As String
Dim xValue2 As String
Dim delimiter As String
Dim TargetRange As Range
Set TargetRange = Me.UsedRange ' Users can change target range here
delimiter = ", " ' Users can change the delimiter here
If Target.Count > 1 Or Intersect(Target, TargetRange) Is Nothing Then Exit Sub
On Error Resume Next
Set xRng = TargetRange.SpecialCells(xlCellTypeAllValidation)
If xRng Is Nothing Then Exit Sub
Application.EnableEvents = False
xValue2 = Target.Value
Application.Undo
xValue1 = Target.Value
Target.Value = xValue2
If xValue1 <> "" And xValue2 <> "" Then
Target.Value = xValue1 & delimiter & xValue2
End If
Application.EnableEvents = True
On Error GoTo 0
End SubРезултат
Сега можете да изберете няколко елемента от падащите списъци в текущия работен лист. За да повторите елемент в клетка от падащ списък, продължете да избирате този елемент от списъка. Вижте екранна снимка:
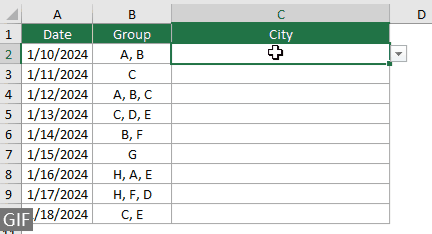
Премахване на всички съществуващи елементи от падащия списък
След като изберете няколко елемента от падащ списък, понякога може да се наложи да премахнете съществуващ елемент от клетката на падащия списък. Този раздел предоставя друга част от VBA код, за да ви помогне да изпълните тази задача.
VBA код: Премахнете всички съществуващи елементи от клетката на падащия списък
Private Sub Worksheet_Change(ByVal Target As Range)
'Updated by Extendoffice 20240118
Dim xRngDV As Range
Dim TargetRange As Range
Dim oldValue As String
Dim newValue As String
Dim delimiter As String
Dim allValues As Variant
Dim valueExists As Boolean
Dim i As Long
Dim cleanedValue As String
Set TargetRange = Me.UsedRange ' Set your specific range here
delimiter = ", " ' Set your desired delimiter here
If Target.CountLarge > 1 Then Exit Sub
' Check if the change is within the specific range
If Intersect(Target, TargetRange) Is Nothing Then Exit Sub
On Error Resume Next
Set xRngDV = Target.SpecialCells(xlCellTypeAllValidation)
If xRngDV Is Nothing Or Target.Value = "" Then
' Skip if there's no data validation or if the cell is cleared
Application.EnableEvents = True
Exit Sub
End If
On Error GoTo 0
If Not Intersect(Target, xRngDV) Is Nothing Then
Application.EnableEvents = False
newValue = Target.Value
Application.Undo
oldValue = Target.Value
Target.Value = newValue
' Split the old value by delimiter and check if new value already exists
allValues = Split(oldValue, delimiter)
valueExists = False
For i = LBound(allValues) To UBound(allValues)
If Trim(allValues(i)) = newValue Then
valueExists = True
Exit For
End If
Next i
' Add or remove value based on its existence
If valueExists Then
' Remove the value
cleanedValue = ""
For i = LBound(allValues) To UBound(allValues)
If Trim(allValues(i)) <> newValue Then
If cleanedValue <> "" Then cleanedValue = cleanedValue & delimiter
cleanedValue = cleanedValue & Trim(allValues(i))
End If
Next i
Target.Value = cleanedValue
Else
' Add the value
If oldValue <> "" Then
Target.Value = oldValue & delimiter & newValue
Else
Target.Value = newValue
End If
End If
Application.EnableEvents = True
End If
End SubРезултат
Този VBA код ви позволява да изберете няколко елемента от падащ списък и лесно да премахнете всеки елемент, който вече сте избрали. След като изберете няколко елемента, ако искате да премахнете конкретен, просто го изберете отново от списъка.

Задаване на персонализиран разделител
Разделителят е зададен като запетая в горните VBA кодове. Можете да модифицирате тази променлива на всеки предпочитан знак, който да използвате като разделител за селекциите в падащия списък. Ето как можете да направите:
Както можете да видите, всички горни VBA кодове имат следния ред:
delimiter = ", "Просто трябва да промените запетаята на произволен разделител, както ви е необходимо. Например, искате да разделите елементите с точка и запетая, променете реда на:
delimiter = "; "delimiter = vbNewLineЗадаване на определен диапазон
Горните VBA кодове се прилагат за всички падащи списъци в текущия работен лист. Ако искате VBA кодовете да се прилагат само към определен диапазон от падащи списъци, можете да посочите диапазона в горния VBA код, както следва.
Както можете да видите, всички горни VBA кодове имат следния ред:
Set TargetRange = Me.UsedRangeПросто трябва да промените реда на:
Set TargetRange = Me.Range("C2:C10")Изпълнение в защитен работен лист
Представете си, че сте защитили работен лист с паролата "123" и задайте клетките на падащия списък на "Unlocked", преди да активирате защитата, като по този начин гарантирате, че функцията за множествен избор остава активна след защитата. Въпреки това VBA кодовете, споменати по-горе, не могат да работят в този случай и този раздел описва друг VBA скрипт, който е специално проектиран да обработва функционалност за множествен избор в защитен работен лист.
VBA код: Разрешете множествен избор в падащия списък без дубликати
Private Sub Worksheet_Change(ByVal Target As Range)
'Updated by Extendoffice 20240118
Dim xRng As Range
Dim xValue1 As String
Dim xValue2 As String
Dim delimiter As String
Dim TargetRange As Range
Dim isProtected As Boolean
Dim pswd As Variant
Set TargetRange = Me.UsedRange ' Set your specific range here
delimiter = ", " ' Users can change the delimiter here
If Target.Count > 1 Or Intersect(Target, TargetRange) Is Nothing Then Exit Sub
' Check if sheet is protected
isProtected = Me.ProtectContents
If isProtected Then
' If protected, temporarily unprotect. Adjust or remove the password as needed.
pswd = "yourPassword" ' Change or remove this as needed
Me.Unprotect Password:=pswd
End If
On Error Resume Next
Set xRng = TargetRange.SpecialCells(xlCellTypeAllValidation)
If xRng Is Nothing Then
If isProtected Then Me.Protect Password:=pswd
Exit Sub
End If
Application.EnableEvents = False
xValue2 = Target.Value
Application.Undo
xValue1 = Target.Value
Target.Value = xValue2
If xValue1 <> "" And xValue2 <> "" Then
If Not (xValue1 = xValue2 Or _
InStr(1, xValue1, delimiter & xValue2) > 0 Or _
InStr(1, xValue1, xValue2 & delimiter) > 0) Then
Target.Value = xValue1 & delimiter & xValue2
Else
Target.Value = xValue1
End If
End If
Application.EnableEvents = True
On Error GoTo 0
' Re-protect the sheet if it was protected
If isProtected Then
Me.Protect Password:=pswd
End If
End SubКато активирате множество селекции в падащите списъци на Excel, можете значително да подобрите функционалността и гъвкавостта на вашите работни листове. Независимо дали се чувствате комфортно с кодирането на VBA или предпочитате по-просто решение като Kutools, вече имате възможността да трансформирате стандартните си падащи списъци в динамични инструменти за многократен избор. С тези умения вече сте подготвени да създавате по-динамични и лесни за използване Excel документи. За онези, които желаят да навлязат по-дълбоко във възможностите на Excel, нашият уебсайт може да се похвали с изобилие от уроци. Открийте още съвети и трикове за Excel тук.
Свързани статии
Автоматично довършване при въвеждане в падащия списък на Excel
Ако имате падащ списък за валидиране на данни с големи стойности, трябва да превъртите надолу в списъка, само за да намерите правилния, или да въведете цялата дума в списъчното поле директно. Ако има метод за разрешаване на автоматично попълване при въвеждане на първата буква в падащия списък, всичко ще стане по-лесно. Този урок предоставя метода за решаване на проблема.
Създайте падащ списък от друга работна книга в Excel
Доста лесно е да създадете падащ списък за валидиране на данни сред работни листове в работна книга. Но ако списъчните данни, от които се нуждаете за валидирането на данните, се намират в друга работна книга, какво бихте направили? В този урок ще научите как да създадете падащ собствен списък от друга работна книга в Excel в подробности.
Създайте падащ списък с възможност за търсене в Excel
За падащ списък с многобройни стойности намирането на подходящ не е лесна работа. По-рано въведохме метод за автоматично попълване на падащия списък, когато въведете първата буква в падащото поле. Освен функцията за автоматично довършване, можете също да направите падащия списък достъпен за търсене, за да подобрите работната ефективност при намиране на правилните стойности в падащия списък. За да направите падащия списък годен за търсене, опитайте метода в този урок.
Автоматично попълване на други клетки при избиране на стойности в падащия списък на Excel
Да приемем, че сте създали падащ списък въз основа на стойностите в диапазона от клетки B8:B14. Когато избирате която и да е стойност в падащия списък, искате съответните стойности в диапазона от клетки C8:C14 да бъдат автоматично попълнени в избрана клетка. За решаването на проблема, методите в този урок ще ви направят услуга.
Най-добрите инструменти за продуктивност в офиса
Усъвършенствайте уменията си за Excel с Kutools за Excel и изпитайте ефективност, както никога досега. Kutools за Excel предлага над 300 разширени функции за повишаване на производителността и спестяване на време. Щракнете тук, за да получите функцията, от която се нуждаете най-много...

Раздел Office Внася интерфейс с раздели в Office и прави работата ви много по-лесна
- Разрешете редактиране и четене с раздели в Word, Excel, PowerPoint, Publisher, Access, Visio и Project.
- Отваряйте и създавайте множество документи в нови раздели на един и същ прозорец, а не в нови прозорци.
- Увеличава вашата производителност с 50% и намалява стотици кликвания на мишката за вас всеки ден!

Съдържание
- Разрешаване на множество селекции
- Използване на VBA код
- Използване на Kutools за Excel с няколко кликвания
- Още операции
- Разрешаване на дублирани елементи
- Премахване на всички съществуващи елементи
- Задаване на персонализиран разделител
- Задаване на определен диапазон
- Изпълнение в защитен работен лист
- Свързани статии
- Най-добрите инструменти за производителност в офиса
- Коментари
