Как бързо да създадете динамичен зависим падащ списък в Excel?
Повечето от нас може да могат да създадат падащ списък с помощта на функцията за валидиране на данни в Excel, но понякога имаме нужда от свързан или динамичен падащ списък, това означава, че когато изберете стойност в падащ списък А и искате стойности, които да се актуализират в падащ списък B. В Excel можем да създадем динамичен падащ списък с Потвърждаване на данните функцията и НЕПРЯК функция. Този урок ще опише как да създадете зависими падащи списъци в Excel.
- Създайте динамичен зависим падащ списък в Excel
- Бързо създайте зависими падащи списъци с невероятен инструмент
Създайте динамичен зависим падащ списък в Excel
Да предположим, че имам таблица от четири колони, които показват четири вида хранителни продукти: плодове, храна, месо и напитки, а под тях е името на конкретната храна. Вижте следната екранна снимка:
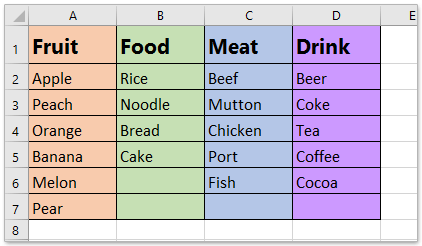
Сега трябва да създам един падащ списък, който съдържа хранителните продукти, като плодове, храна, месо и напитки, а второто падащо меню ще има конкретното име на храната. Ако избера храна, второто падащо меню ще покаже ориз, юфка, хляб и торта. За да направите това, моля, приложете следните стъпки:
1. Първо, трябва да създам имена на диапазони за тези колони и първия ред с категории.
(1.) Създайте име на диапазон за категориите, първия ред, изберете A1: D1 и въведете името на диапазона Хранителен продукт в Име Box, След това натиснете Въведете ключ.

(2.) След това трябва да наименувате диапазона за всяка от колоните, както в горната стъпка, както е показано по-долу:
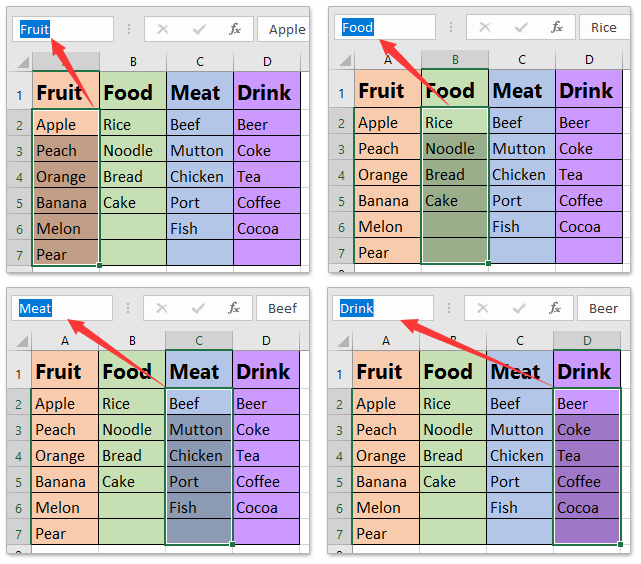
тип - Навигационен панел: Групово създаване на множество именувани диапазони и списък в панел в Excel
Обикновено можем да дефинираме само един диапазон от имена наведнъж в Excel. Но в някои случаи може да се наложи да създадете множество именувани диапазони. Трябва да е доста досадно многократно да се дефинират имена едно по едно. Kutools за Excel предоставя такава помощна програма за бързо групово създаване на множество именувани диапазони и изброяване на тези именувани диапазони в Navigation Pane за лесен преглед и достъп.
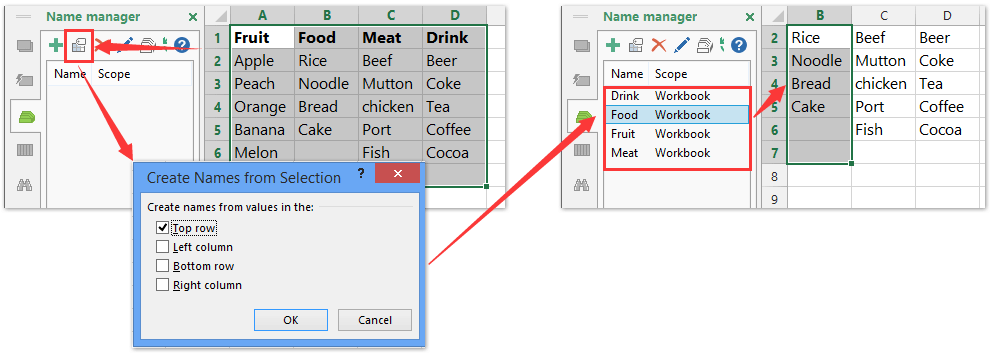
2. Сега мога да създам първия падащ списък, моля, изберете празна клетка или колона, към която искате да приложите този падащ списък, и след това щракнете върху Дата > Потвърждаване на данните > Потвърждаване на данните, вижте екранна снимка:

3. В Потвърждаване на данните кликнете върху Настройки раздела, изберете списък от Позволете падащ списък и въведете тази формула = Храна в източник кутия. Вижте екранна снимка:
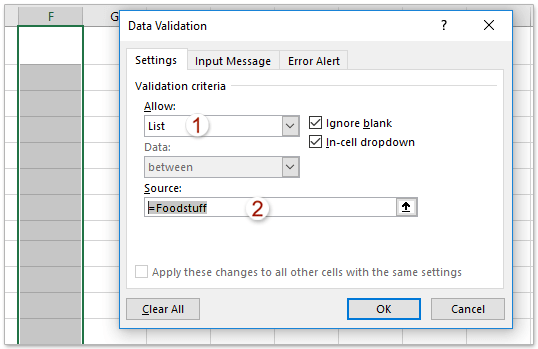
Забележка: Трябва да въведете във формулата това, което сте нарекли вашите категории.
4. Кликнете OK и първият ми падащ списък е създаден, след това изберете клетката и плъзнете манипулатора за попълване към клетката, към която искате да приложите тази опция.

5. След това мога да създам втория падащ списък, да избера една празна клетка и да щракна Дата > Потвърждаване на данните > Потвърждаване на данните отново, в Потвърждаване на данните кликнете върху Настройки раздела, изберете списък от Позволете падащ списък и въведете тази формула =индиректно(F1) в източник кутия, вижте екранната снимка:
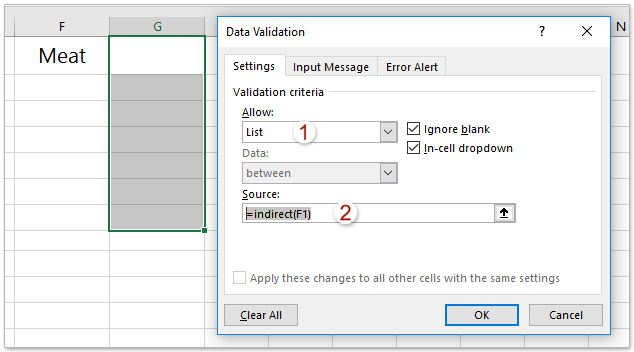
Забележка: F1 показва местоположението на клетката за първия падащ списък, който създадох, можете да го промените според нуждите си.
6. След това кликнете ОК, и плъзнете съдържанието на клетката надолу и зависимият падащ списък е създаден успешно. Вижте екранна снимка:


И след това, ако избера един вид храна, съответната клетка ще показва само нейното конкретно име на храна.
Забележки:
1. Стрелката за падащо меню се вижда само когато клетката е активна.
2. Можете да продължите да навлизате по-дълбоко, както желаете, ако искате да създадете третия падащ списък, просто използвайте втория падащ списък като източник от третото падащо меню.
Демонстрация: Създайте динамичен падащ списък в Excel
Бързо създайте зависими падащи списъци с невероятен инструмент
Да предположим, че имате таблица с данни в RangeB2:E8 и искате да създадете независими падащи списъци въз основа на таблицата с данни в Range G2:H8. Сега можете да го направите лесно с Динамичен падащ списък функция на Kutools за Excel.

Kutools за Excel- Включва повече от 300 удобни инструмента за Excel. Пълен безплатен пробен период за 30 дни, не се изисква кредитна карта! Вземи Го Сега
1. Щракнете Kutools > Падащ списък > Динамичен падащ списък за да активирате тази функция.

2. В изскачащия диалогов прозорец, моля, направете следното:

(1) Отбележете 2 падащ списък в зависимост от нивата опция;
(2) В полето Диапазон на данните изберете таблицата с данни, на базата на която ще създадете независими падащи списъци;
(3) В полето Изходен диапазон, моля, изберете целевия диапазон, в който ще поставите независимите падащи списъци.
3, Кликнете на Ok бутон.
Досега независимите падащи списъци са създадени в посочения диапазон на местоназначението. Можете лесно да изберете опции от тези независими падащи списъци.

Още по темата:
Най-добрите инструменти за продуктивност в офиса
Усъвършенствайте уменията си за Excel с Kutools за Excel и изпитайте ефективност, както никога досега. Kutools за Excel предлага над 300 разширени функции за повишаване на производителността и спестяване на време. Щракнете тук, за да получите функцията, от която се нуждаете най-много...

Раздел Office Внася интерфейс с раздели в Office и прави работата ви много по-лесна
- Разрешете редактиране и четене с раздели в Word, Excel, PowerPoint, Publisher, Access, Visio и Project.
- Отваряйте и създавайте множество документи в нови раздели на един и същ прозорец, а не в нови прозорци.
- Увеличава вашата производителност с 50% и намалява стотици кликвания на мишката за вас всеки ден!
