Как да отпечатате всички опции в падащ списък в Excel?
Опитвали ли сте някога да отпечатате всички опции в падащ списък в работен лист на Excel? Тази статия говори за отпечатване на всички опции в падащ списък в отделна разпечатка в Excel.
Отпечатайте всички опции в падащ списък с VBA код
Отпечатайте всички опции в падащ списък с VBA код
Следният VBA код може да ви помогне да отпечатате всички опции в падащ списък в работния лист. Моля, направете следното.
1. Натисни Друг + F11 за да отворите Microsoft Visual Basic за приложения прозорец.
2. В Microsoft Visual Basic за приложения прозорец, моля щракнете Поставете > Модули. След това копирайте следния VBA код в прозореца на модула. Вижте екранна снимка:

VBA код: Отпечатайте всички опции в определен падащ списък в отделна разпечатка
Sub Iterate_Through_data_Validation()
Dim xRg As Range
Dim xCell As Range
Dim xRgVList As Range
Set xRg = Worksheets("Sheet1").Range("B8")
Set xRgVList = Evaluate(xRg.Validation.Formula1)
For Each xCell In xRgVList
xRg = xCell.Value
ActiveSheet.PrintOut
Next
End SubЗабележка: В кода Sheet1 е името на работния лист, който съдържа падащия списък, който искате да отпечатате. И B8 е клетката, която съдържа падащия списък. Моля, сменете ги с необходимите.
3. Натисни F5 ключ за изпълнение на кода.
След това всички опции в посочения падащ списък в даден работен лист се отпечатват отделно.
Лесно отпечатване на определени страници в текущия работен лист в Excel:
С Печат на конкретни страници полезност на Kutools за Excel, можете лесно да отпечатате определени страници в текущия работен лист, като например отпечатайте всички нечетните страници, Всички четни страници, отпечатайте само текуща страница, както и да отпечатате потребителски диапазон от страници, както е показано на екранната снимка по-долу.
Изтеглете и опитайте сега! (30-дневна безплатна пътека)
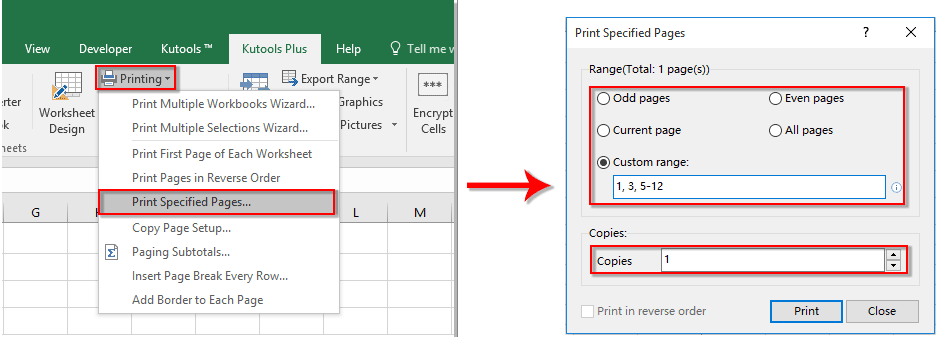
Свързани членове:
- Как да попълвам автоматично други клетки при избиране на стойности в падащия списък на Excel?
- Как да попълвам автоматично при въвеждане в падащия списък на Excel?
- Как да създадете календар с падащ списък в Excel?
- Как да създадете падащ списък с възможност за търсене в Excel?
- Как да създадете падащ списък с множество селекции или стойности в Excel?
Най-добрите инструменти за продуктивност в офиса
Усъвършенствайте уменията си за Excel с Kutools за Excel и изпитайте ефективност, както никога досега. Kutools за Excel предлага над 300 разширени функции за повишаване на производителността и спестяване на време. Щракнете тук, за да получите функцията, от която се нуждаете най-много...

Раздел Office Внася интерфейс с раздели в Office и прави работата ви много по-лесна
- Разрешете редактиране и четене с раздели в Word, Excel, PowerPoint, Publisher, Access, Visio и Project.
- Отваряйте и създавайте множество документи в нови раздели на един и същ прозорец, а не в нови прозорци.
- Увеличава вашата производителност с 50% и намалява стотици кликвания на мишката за вас всеки ден!

