Как да създадете календар с падащ списък (избор на дата) в Excel?
С падащия календар в работния лист на Excel можете лесно да изберете конкретна дата от него, без да въвеждате ръчно. Този урок ви показва как да създадете календар в работен лист на Excel с помощта на контролата ActiveX.
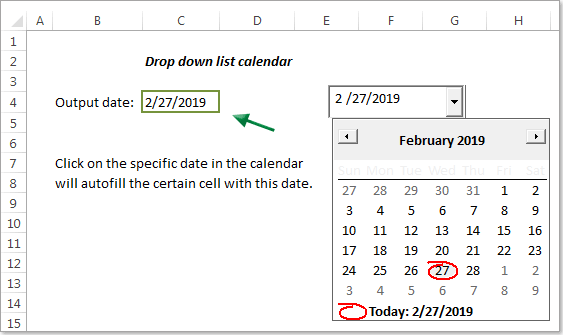
Създайте календар с падащ списък в Excel с контролата ActiveX
Създайте лесно календар с падащ списък със страхотен инструмент
Още уроци за падащия списък...
Създайте календар с падащ списък в Excel
За да създадете падащ календар в Excel, моля, направете следното.
Забележка: Този метод работи с Microsoft Excel 2007 и 32-битови версии на Excel 2016, 2013 и 2010.
1. Първо, ако не можете да видите Софтуерен Инженер в лентата, трябва да го покажете по следния начин.
- 1). В Excel 2010 и по-новата версия щракнете досие > Настроики, И в Настроики кликнете върху Персонализирайте лентата в десния панел проверете Софтуерен Инженер поле, след което щракнете върху OK бутон. Вижте екранна снимка:

- 2). Ако използвате Excel 2007, щракнете Office бутон> Опции на Excel. В Опции на Excel кликнете върху Популярен в дясната лента, след което проверете Показване на раздела Разработчик в лентата и накрая щракнете върху OK бутон.
2. След това кликнете Софтуерен Инженер > Поставете > Повече контроли. Вижте екранна снимка:
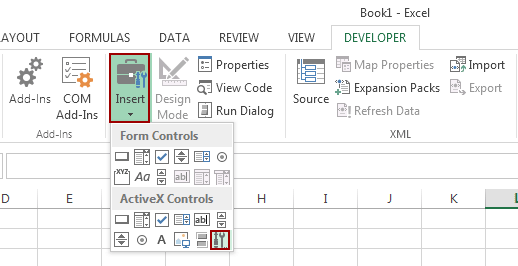
3. В Повече контрол изберете диалоговия прозорец Microsoft Date and Time Picker Control 6.0 (SP6) и след това щракнете върху OK бутон.
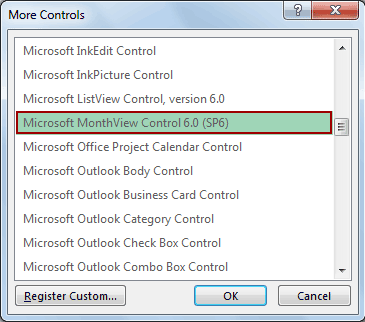
4. След това начертайте падащия списък до работния лист, където искате да се появи, и преоразмерете полето, като плъзнете ъгъла му.
5. Щракнете с десния бутон върху падащия списък и щракнете Имоти от списъка. В Имоти диалогов прозорец, въведете конкретна клетка в Свързана клетка и след това затворете диалоговия прозорец. Вижте екранна снимка:

Забележка: Ако въведете клетка B3 в Свързана клетка кутия, когато изберете дата в падащия календар, датата ще бъде свързана и показана в клетка B3.
6. Ще се появи диалогов прозорец за грешка след затваряне на Имоти диалог, на OK бутон.
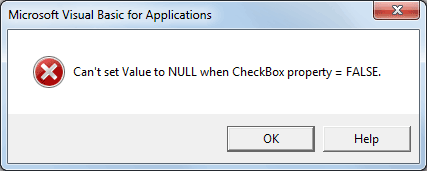
6. Сега трябва да изключите режима на проектиране в този работен лист с щракване Софтуерен Инженер > Режим на проектиране.
7. Щракнете върху бутона със стрелка, за да се покаже падащият календар. Когато изберете дата в календара, тя ще бъде автоматично попълнена в клетката, която сте посочили по-горе.

Създайте лесно календар с падащ списък със страхотен инструмент
Тъй като горният метод има ограничения за версията на Excel, тук силно препоръчваме Избор на дата полезност на Kutools за Excel. С тази функция можете лесно да изберете дата от изскачащ падащ календар, когато щракнете върху клетка с дата. Моля, направете следното, за да го свалите.
1. кликване Kutools > съдържание > Активиране на инструмента за избор на дата за да активирате тази функция.
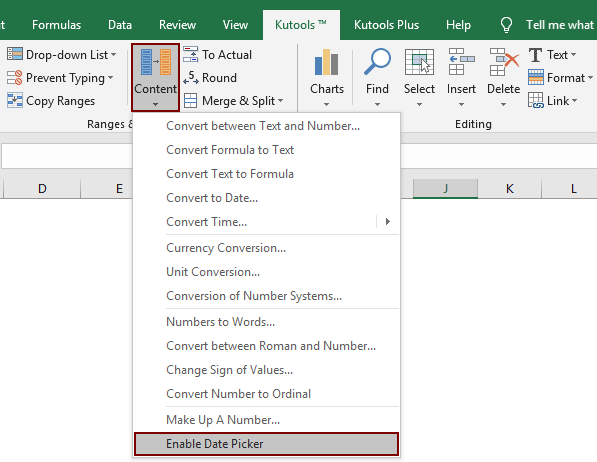
2. След като активирате тази функция, щракнете върху клетка с дата, икона на календар ще изскочи точно до клетката.
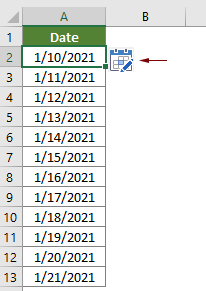
3. Щракнете върху иконата на календара, за да отворите Избор на дата диалогов прозорец и след това щракнете върху нова дата, за да замените съществуващата дата в избраната клетка.
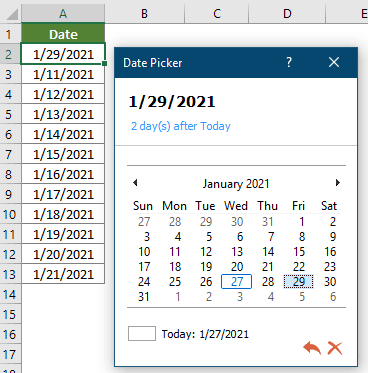
Забележки:
 Бутон за отмяна: Щракнете върху този бутон, за да отмените замяната на дата;
Бутон за отмяна: Щракнете върху този бутон, за да отмените замяната на дата; Бутон Затваряне: Щракнете върху този бутон, за да затворите диалоговия прозорец Избор на дата;
Бутон Затваряне: Щракнете върху този бутон, за да затворите диалоговия прозорец Избор на дата;- Тази функция може да се прилага само за клетки, съдържащи дата. Той пропуска празни клетки и други клетки със стойност.
Ако искате да имате безплатен пробен период (30 дни) на тази помощна програма, моля, щракнете, за да го изтеглитеи след това преминете към прилагане на операцията съгласно горните стъпки.
За бързо вмъкване на дата в празни клетки тук въведете Въведете дата полезност на Kutools за Excel. С тази помощна програма можете лесно да вземете дата със специфичен формат от календар и да я вмъкнете в избрана клетка с двойно щракване. Вижте демонстрацията по-долу:
Изтеглете и опитайте сега! (30-дневна безплатна пътека)
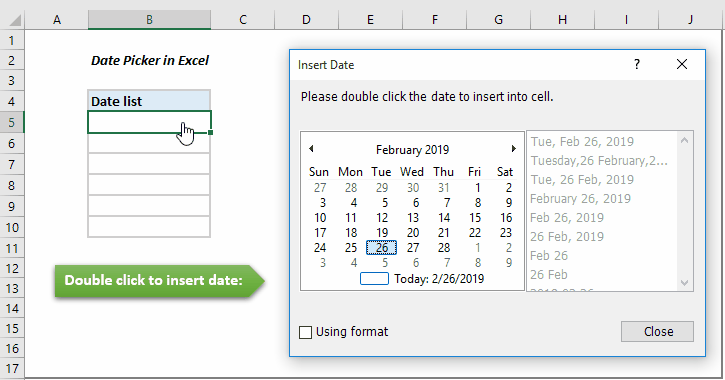
Още по темата:
Автоматично довършване при въвеждане в падащия списък на Excel
Ако имате падащ списък за валидиране на данни с големи стойности, трябва да превъртите надолу в списъка, само за да намерите правилния, или да въведете цялата дума в списъчното поле директно. Ако има метод за разрешаване на автоматично попълване при въвеждане на първата буква в падащия списък, всичко ще стане по-лесно. Този урок предоставя метода за решаване на проблема.
Създайте падащ списък от друга работна книга в Excel
Доста лесно е да създадете падащ списък за валидиране на данни сред работни листове в работна книга. Но ако списъчните данни, от които се нуждаете за валидирането на данните, се намират в друга работна книга, какво бихте направили? В този урок ще научите как да създадете падащ собствен списък от друга работна книга в Excel в подробности.
Създайте падащ списък с възможност за търсене в Excel
За падащ списък с многобройни стойности намирането на подходящ не е лесна работа. По-рано въведохме метод за автоматично попълване на падащия списък, когато въведете първата буква в падащото поле. Освен функцията за автоматично довършване, можете също да направите падащия списък достъпен за търсене, за да подобрите работната ефективност при намиране на правилните стойности в падащия списък. За да направите падащия списък годен за търсене, опитайте метода в този урок.
Автоматично попълване на други клетки при избиране на стойности в падащия списък на Excel
Да приемем, че сте създали падащ списък въз основа на стойностите в диапазона от клетки B8:B14. Когато избирате която и да е стойност в падащия списък, искате съответните стойности в диапазона от клетки C8:C14 да бъдат автоматично попълнени в избрана клетка. За решаването на проблема, методите в този урок ще ви направят услуга.
Най-добрите инструменти за продуктивност в офиса
Усъвършенствайте уменията си за Excel с Kutools за Excel и изпитайте ефективност, както никога досега. Kutools за Excel предлага над 300 разширени функции за повишаване на производителността и спестяване на време. Щракнете тук, за да получите функцията, от която се нуждаете най-много...

Раздел Office Внася интерфейс с раздели в Office и прави работата ви много по-лесна
- Разрешете редактиране и четене с раздели в Word, Excel, PowerPoint, Publisher, Access, Visio и Project.
- Отваряйте и създавайте множество документи в нови раздели на един и същ прозорец, а не в нови прозорци.
- Увеличава вашата производителност с 50% и намалява стотици кликвания на мишката за вас всеки ден!
