Как да покажа/покажа повече от 8 реда в списъка за валидиране на данни в Excel?
По подразбиране падащият списък за валидиране на данни показва само 8 елемента в списъка, когато щракнете върху падащата стрелка. Така че трябва да плъзнете лентата за превъртане надолу, за да видите повече стойности в списъка. Всъщност можете да покажете повече от 8 реда в падащ списък с помощта на Combo box. Моля, направете следното.
Показване на повече от 8 реда в списъка за проверка на данни с разгъващ се прозорец
Показване на повече от 8 реда в списъка за проверка на данни с разгъващ се прозорец
Разгъващото се поле може да ви помогне да покажете повече от 8 реда в падащия списък в Excel.
1. Активирайте Софтуерен Инженер , след което щракнете върху Поставете > Комбо кутия. Вижте екранна снимка:
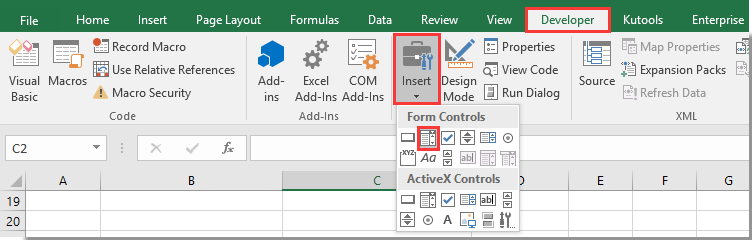
Можете да кликнете върху тук за да знаете как да активирате Софтуерен Инженер раздел в Excel.
2. Начертайте комбинирано поле във вашия работен лист и щракнете с десния бутон върху него. След това изберете Контрол на формата от менюто с десен бутон.
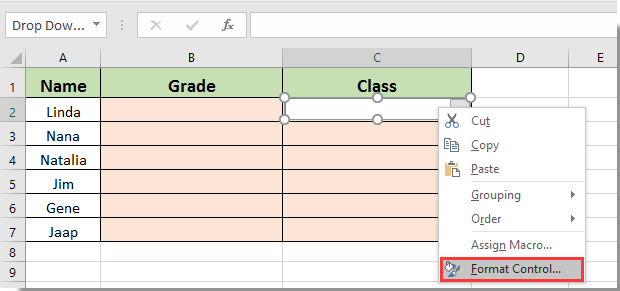
3. В Форматиране на обект кликнете върху контрол и извършете следните операции:
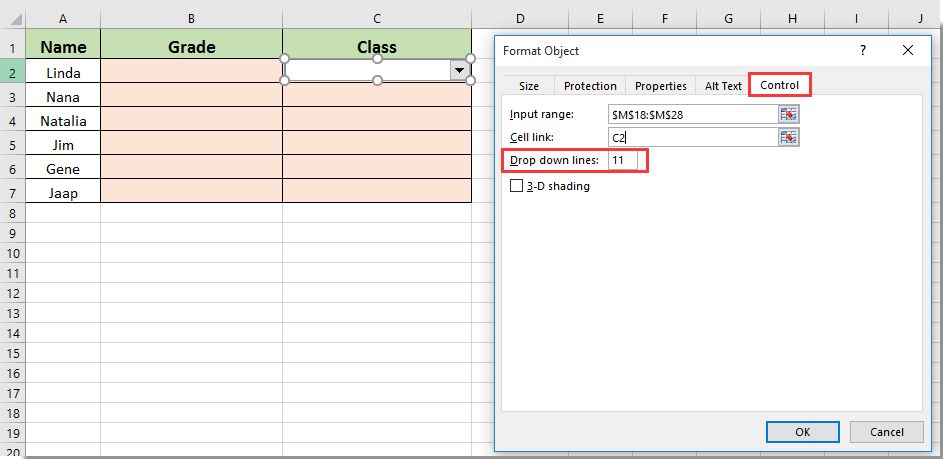
Можете да видите повече от 8 реда (броя падащи редове, които сте посочили) се показват в падащия списък, както е показано на екранната снимка по-долу.
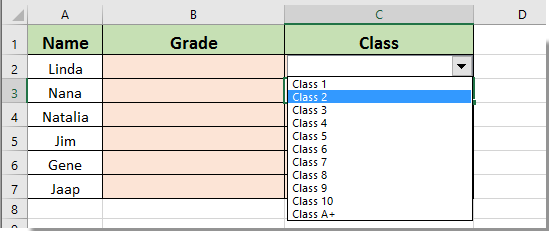
Още по темата:
- Как да попълвам автоматично при въвеждане в падащия списък на Excel?
- Как да създадете календар с падащ списък в Excel?
- Как да създадете падащ списък с възможност за търсене в Excel?
- Как да създадете падащ списък с множество селекции или стойности в Excel?
- Как да попълвам автоматично други клетки при избиране на стойности в падащия списък на Excel?
Най-добрите инструменти за продуктивност в офиса
Усъвършенствайте уменията си за Excel с Kutools за Excel и изпитайте ефективност, както никога досега. Kutools за Excel предлага над 300 разширени функции за повишаване на производителността и спестяване на време. Щракнете тук, за да получите функцията, от която се нуждаете най-много...

Раздел Office Внася интерфейс с раздели в Office и прави работата ви много по-лесна
- Разрешете редактиране и четене с раздели в Word, Excel, PowerPoint, Publisher, Access, Visio и Project.
- Отваряйте и създавайте множество документи в нови раздели на един и същ прозорец, а не в нови прозорци.
- Увеличава вашата производителност с 50% и намалява стотици кликвания на мишката за вас всеки ден!
