Как да копирам падащия списък на Excel в документ на Word?
Тази статия говори за копиране на падащ списък от Excel в Word документ. Като алтернатива, той предоставя ръководство стъпка по стъпка, за да ви покаже как ръчно да създадете падащ списък в документ на Word.
Копирайте падащия списък на Excel в документ на Word
Директно създаване на падащ списък в документ на Word
Още урок за падащ списък...
Копирайте падащия списък на Excel в документ на Word
Моля, направете следното, за да копирате падащия списък на Excel в документ на Word.
1. Отворете работния лист, който съдържа падащия списък, който искате да копирате в документ на Word.
2. Изберете клетката от падащия списък и я копирайте, като натиснете Ctrl + C клавиши едновременно.
3. Отидете до документа на Word, щракнете Начало > Паста > Специална паста. Вижте екранна снимка:

4. В Специално поставяне диалогов прозорец, трябва да:
- 1). Изберете Поставете връзката опция;
- 2). Изберете Обект на работен лист на Microsoft Excel в As кутия;
- 3). Щракнете върху OK бутон. Вижте екранна снимка:

Сега клетката от падащия списък е поставена в документа на Word. Когато щракнете два пъти върху поставения обект в Word, се отваря съответната работна книга на Excel и промените в падащия списък в работния лист ще бъдат отразени в документа на Word.

Съвет: Този метод поставя само връзка, създаваща пряк път към работната книга. Всъщност Word позволява на потребителите да създават падащи списъци със своите вградени функции, ако се интересувате от това, моля, прегледайте метода по-долу.
Създайте лесно падащ списък с квадратчета за отметка в Excel:
- Падащ списък с квадратчета за отметка полезност на Kutools за Excel може да ви помогне лесно да създадете падащ списък с квадратчета за отметка в определен диапазон, текущ работен лист, текуща работна книга или всички отворени работни книги въз основа на вашите нужди.
Изтеглете и опитайте сега (30-дневен безплатен период)

Директно създаване на падащ списък в документ на Word
Моля, направете следното, за да създадете падащи списъци в документ на Word.
1. В документа на Word, който искате да вмъкнете, щракнете върху падащия списък досие > Опции.
2. В Опции на Word прозорец, трябва да завършите настройките по-долу.
- 2.1) Щракнете Персонализирайте лентата в левия прозорец;
- 2.2) Изберете Команди не в лентата от Изберете команди от падащ списък;
- 2.3) В дясното поле за основни раздели изберете име на раздел (тук избирам раздела Вмъкване), щракнете върху New Group бутон за създаване на нова група под раздела Вмъкване;
- 2.4) Намерете и Вмъкване на поле на формуляр команда в полето за команди;
- 2.5) Щракнете върху Добави бутон за добавяне на тази команда към новата група;
- 2.6) Намерете Заключвам команда в полето за команди;
- 2.7) Щракнете върху Добави бутон, за да добавите и тази команда към новата група;
- 2.8) Щракнете върху OK бутон. Вижте екранна снимка:

Сега посочените команди се добавят към нова група под определен раздел.
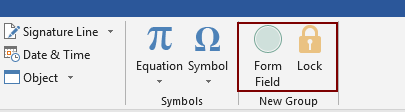
3. Поставете курсора там, където искате да вмъкнете падащия списък, и щракнете Поле за формуляр бутон.
4. В Поле за формуляр диалогов прозорец, изберете Падащо меню и след това щракнете върху OK.

5. След това в документа се вмъква поле на формуляр, моля, щракнете двукратно върху него.
6. В Опции на полетата на падащия формуляр диалогов прозорец, трябва да:
- 6.1) Въведете падащ елемент в Падащ елемент кутия;
- 6.2) Щракнете върху Добави бутон;
- 6.3) Повторете тези две стъпки, докато всички падащи елементи бъдат добавени в Елементи в падащия списък кутия;
- 6.4) Проверете Падащото меню е активирано кутия;
- 6.5 Кликнете върху OK бутон.

7. Щракнете върху Заключвам команда, за да го активирате. След това можете да изберете елемент от падащия списък сега.
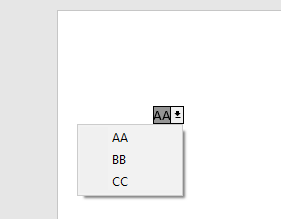
8. След като приключите с избора, моля, изключете Заключвам команда, за да направите целия документ редактируем.
Забележка: Всеки път, когато искате да изберете елемент от падащия списък, трябва да включите Заключвам команда.
Още по темата:
Автоматично довършване при въвеждане в падащия списък на Excel
Ако имате падащ списък за валидиране на данни с големи стойности, трябва да превъртите надолу в списъка, само за да намерите правилния, или да въведете цялата дума в списъчното поле директно. Ако има метод за разрешаване на автоматично попълване при въвеждане на първата буква в падащия списък, всичко ще стане по-лесно. Този урок предоставя метода за решаване на проблема.
Създайте падащ списък от друга работна книга в Excel
Доста лесно е да създадете падащ списък за валидиране на данни сред работни листове в работна книга. Но ако списъчните данни, от които се нуждаете за валидирането на данните, се намират в друга работна книга, какво бихте направили? В този урок ще научите как да създадете падащ собствен списък от друга работна книга в Excel в подробности.
Създайте падащ списък с възможност за търсене в Excel
За падащ списък с многобройни стойности намирането на подходящ не е лесна работа. По-рано въведохме метод за автоматично попълване на падащия списък, когато въведете първата буква в падащото поле. Освен функцията за автоматично довършване, можете също да направите падащия списък достъпен за търсене, за да подобрите работната ефективност при намиране на правилните стойности в падащия списък. За да направите падащия списък годен за търсене, опитайте метода в този урок.
Автоматично попълване на други клетки при избиране на стойности в падащия списък на Excel
Да приемем, че сте създали падащ списък въз основа на стойностите в диапазона от клетки B8:B14. Когато избирате която и да е стойност в падащия списък, искате съответните стойности в диапазона от клетки C8:C14 да бъдат автоматично попълнени в избрана клетка. За решаването на проблема, методите в този урок ще ви направят услуга.
Най-добрите инструменти за продуктивност в офиса
Усъвършенствайте уменията си за Excel с Kutools за Excel и изпитайте ефективност, както никога досега. Kutools за Excel предлага над 300 разширени функции за повишаване на производителността и спестяване на време. Щракнете тук, за да получите функцията, от която се нуждаете най-много...

Раздел Office Внася интерфейс с раздели в Office и прави работата ви много по-лесна
- Разрешете редактиране и четене с раздели в Word, Excel, PowerPoint, Publisher, Access, Visio и Project.
- Отваряйте и създавайте множество документи в нови раздели на един и същ прозорец, а не в нови прозорци.
- Увеличава вашата производителност с 50% и намалява стотици кликвания на мишката за вас всеки ден!
