Как да създадете падащ списък от друга работна книга в Excel?
Доста лесно е да създадете падащ списък за валидиране на данни сред работни листове в работна книга. Но ако изходните данни, от които се нуждаете за падащия списък, се намират в друга работна книга, как бихте постъпили? В този урок ще научите как да създадете падащ собствен списък от друга работна книга в Excel в подробности.
Създайте падащ списък от друга работна книга в Excel
Създайте падащ списък от друга работна книга в Excel
За да създадете падащ dpwn списък от друга работна книга, моля, направете следното.
1. Първо, преименувайте работната книга, която съдържа изходните данни като „Изходни данни” или други, които харесвате. След като преименувате работната книга, отворете я.
2. Изберете диапазона от изходни данни (A2:A10 в този случай) и след това щракнете Формулари > Определете име. Вижте екранна снимка:
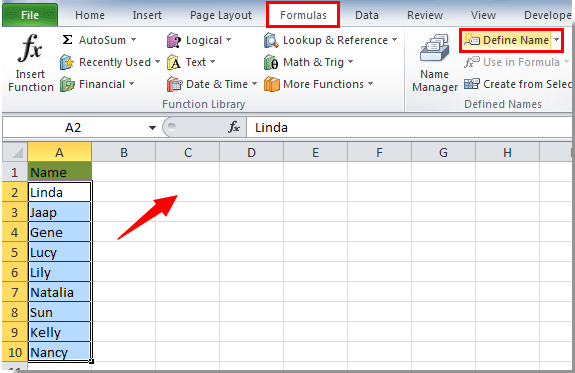
3. При изскачане Ново име диалоговия прозорец, въведете SourceList в Име и щракнете върху OK бутон.

4. Натиснете Ctrl + S за да запазите работната книга.
5. Отворете работната книга, където искате да създадете падащия списък, и щракнете Формула > Определете име.

6. В Ново име диалогов прозорец, трябва да:

бележки:
7. Изберете клетките за вмъкване на падащия списък и щракнете Дата > Потвърждаване на данните.

8. В това Потвърждаване на данните диалогов прозорец, отидете на Настройки , изберете списък в Позволете падащ списък, въведете = Ново в източник и накрая щракнете върху OK бутон. Вижте екранна снимка:

Забележка: Най- = Ново който сте въвели в полето Източник, е името на диапазона, който сте посочили в горната стъпка 6.
9. След това a Microsoft Excel изскача поле за подкана, просто щракнете върху Да бутон.

Сега падащият списък е създаден с данните в друга работна книга. Вижте екранна снимка:

Забележка: Този метод е донякъде разочарован, когато използвате падащия списък, трябва да се уверите, че работната книга с изходни данни е отворена, в противен случай падащият списък няма да се покаже.
Още по темата:
- Как да попълвам автоматично други клетки при избиране на стойности в падащия списък на Excel?
- Как да попълвам автоматично при въвеждане в падащия списък на Excel?
- Как да създадете падащ списък с възможност за търсене в Excel?
- Как да създадете календар с падащ списък в Excel?
Най-добрите инструменти за продуктивност в офиса
Усъвършенствайте уменията си за Excel с Kutools за Excel и изпитайте ефективност, както никога досега. Kutools за Excel предлага над 300 разширени функции за повишаване на производителността и спестяване на време. Щракнете тук, за да получите функцията, от която се нуждаете най-много...

Раздел Office Внася интерфейс с раздели в Office и прави работата ви много по-лесна
- Разрешете редактиране и четене с раздели в Word, Excel, PowerPoint, Publisher, Access, Visio и Project.
- Отваряйте и създавайте множество документи в нови раздели на един и същ прозорец, а не в нови прозорци.
- Увеличава вашата производителност с 50% и намалява стотици кликвания на мишката за вас всеки ден!

