Три вида падащи списъци с няколко колони – Ръководство стъпка по стъпка
Когато търсите „excel падащ списък с множество колони” в Google може да се наложи да постигнете една от следните задачи:
Направете зависим падащ списък
Метод А: Използване на формули
Метод Б: Само няколко кликвания от Kutools за Excel

Показване на множество селекции в падащия списък
Метод А: Използване на VBA скрипт
Метод Б: Само няколко кликвания от Kutools за Excel
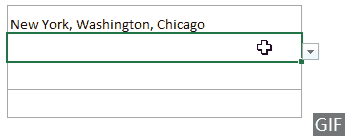
Показване на множество колони в падащото меню
Начин на доставка: Използване на комбинирано поле като алтернатива

В този урок ще демонстрираме стъпка по стъпка как да постигнете тези три задачи.
Свързани видеоклипове
Направете зависим падащ списък на базата на множество колони
Както е показано на GIF изображението по-долу, искате да създадете основен падащ списък за континентите, вторичен падащ списък, съдържащ държави въз основа на континента, избран в главния падащ списък, и след това третото падащо меню списък, съдържащ градове въз основа на страната, избрана във вторичния падащ списък. Методът в този раздел може да ви помогне да постигнете тази задача.
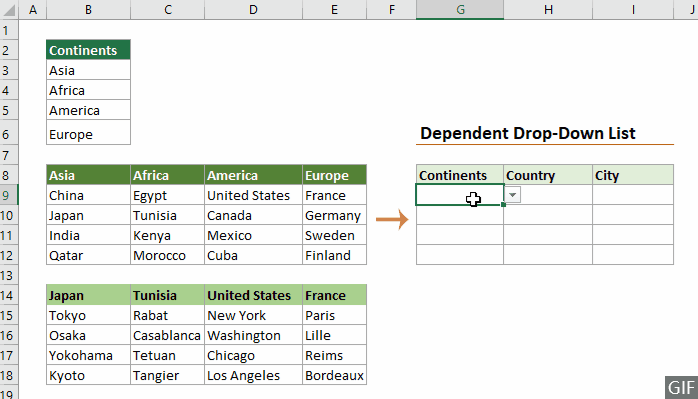
Използване на формули за създаване на зависим падащ списък въз основа на множество колони
Стъпка 1: Създайте основния падащ списък
1. Изберете клетките (тук избирам G9:G13), където искате да вмъкнете падащия списък, отидете на Дата кликнете върху Потвърждаване на данните > Потвърждаване на данните.

2. В Потвърждаване на данните диалогов прозорец, моля, конфигурирайте както следва.

Стъпка 2: Създайте вторичния падащ списък
1. Изберете целия диапазон, който съдържа елементите, които искате да покажете във вторичния падащ списък. Отидете на формули , след което щракнете върху Създаване от селекция.

2. В Създаване на имена от селекция диалогов прозорец, маркирайте само Горния ред и след това кликнете върху OK бутон.

3. Изберете клетка, в която искате да вмъкнете вторичния падащ списък, отидете на Дата кликнете върху Потвърждаване на данните > Потвърждаване на данните.
4. В Потвърждаване на данните диалогов прозорец, трябва да:
=INDIRECT(SUBSTITUTE(G9," ","_"))
5. Изберете тази клетка от падащ списък, плъзнете я Манипулатор за автоматично попълване надолу, за да го приложите към други клетки в същата колона.
Вторичният падащ списък вече е завършен. Когато изберете континент в основния падащ списък, само държавите под този континент се показват във вторичния падащ списък.

Стъпка 3: Създайте третия падащ списък
1. Изберете целия диапазон, който съдържа стойностите, които искате да покажете в третия падащ списък. Отидете на формули , след което щракнете върху Създаване от селекция.

2. В Създаване на имена от селекция диалогов прозорец, маркирайте само Горния ред и след това кликнете върху OK бутон.

3. Изберете клетка, в която искате да вмъкнете третия падащ списък, отидете на Дата кликнете върху Потвърждаване на данните > Потвърждаване на данните.
4. В Потвърждаване на данните диалогов прозорец, трябва да:
=INDIRECT(SUBSTITUTE(H9," ","_"))
5. Изберете тази клетка от падащ списък, плъзнете я Манипулатор за автоматично попълване надолу, за да го приложите към други клетки в същата колона.
Третият падащ списък, съдържащ градове, вече е завършен. Когато изберете държава във вторичния падащ списък, само градовете в тази държава се показват в третия падащ списък.

Горният метод може да е тромав за някои потребители, ако искате по-ефективно и лесно решение, следният метод може да бъде постигнат само с няколко кликвания.
Няколко кликвания за създаване на зависим падащ списък въз основа на множество колони с Kutools за Excel
GIF изображението по-долу показва стъпките на Динамичен падащ списък функция на Kutools за Excel.
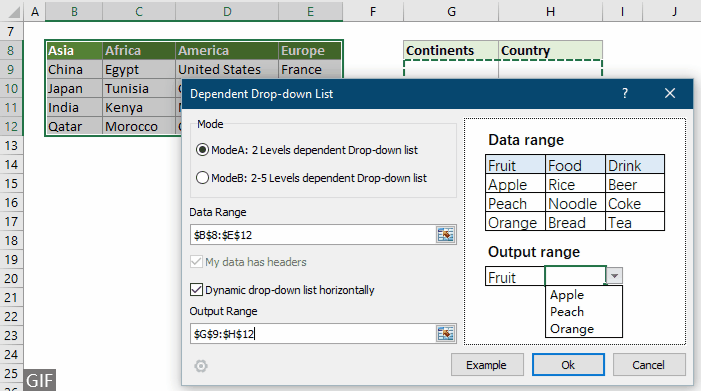
Както можете да видите, цялата операция може да се извърши само с няколко щраквания. Трябва само да:
GIF изображението по-горе само демонстрира стъпките за създаване на падащ списък на 2 нива. Ако искате да направите падащ списък с повече от 2 нива, щракнете тук, за да научите повече . Или изтеглете 30-дневната безплатна пробна версия.
Направете няколко селекции в падащ списък в Excel
Този раздел предоставя два метода, които да ви помогнат да направите множество селекции в падащ списък в Excel.
Използване на VBA кодове за извършване на множество селекции в падащ списък на Excel
Следният VBA скрипт може да помогне да направите множество селекции в падащ списък в Excel без дубликати. Моля, направете следното.
Стъпка 1: Отворете редактора на VBA код и копирайте кода
1. Отидете в раздела лист, щракнете с десния бутон върху него и изберете Преглед на кода от менюто с десен бутон.

2. След това Microsoft Visual Basic за приложения се появи прозорец, трябва да копирате следния VBA код в Лист (код) редактор.

VBA код: Разрешете множество селекции в падащ списък без дубликати
Private Sub Worksheet_Change(ByVal Target As Range)
'Updated by Extendoffice 2019/11/13
Dim xRng As Range
Dim xValue1 As String
Dim xValue2 As String
If Target.Count > 1 Then Exit Sub
On Error Resume Next
Set xRng = Cells.SpecialCells(xlCellTypeAllValidation)
If xRng Is Nothing Then Exit Sub
Application.EnableEvents = False
If Not Application.Intersect(Target, xRng) Is Nothing Then
xValue2 = Target.Value
Application.Undo
xValue1 = Target.Value
Target.Value = xValue2
If xValue1 <> "" Then
If xValue2 <> "" Then
If xValue1 = xValue2 Or _
InStr(1, xValue1, ", " & xValue2) Or _
InStr(1, xValue1, xValue2 & ",") Then
Target.Value = xValue1
Else
Target.Value = xValue1 & ", " & xValue2
End If
End If
End If
End If
Application.EnableEvents = True
End SubСтъпка 2: Тествайте кода
След като поставите кода, натиснете Друг + Q ключове за затваряне на Визуален редактор и се върнете към работния лист.
Съвети: Този код работи за всички падащи списъци в текущия работен лист. Просто щракнете върху клетка, съдържаща падащия списък, изберете елементи един по един от падащото меню, за да проверите дали работи.

Няколко кликвания, за да направите множество селекции в падащ списък на Excel с Kutools за Excel
VBA кодът има много ограничения. Ако не сте запознати с VBA скрипта, е трудно да промените кода, за да отговаря на вашите нужди. Ето една препоръчителна мощна функция - Падащ списък с множество възможности за избор които могат да ви помогнат лесно да изберете няколко елемента от падащия списък.
След инсталиране на Kutools за Excel, отидете на Kutools , изберете Падащ списък > Падащ списък с множество избори. След това конфигурирайте както следва.
- Посочете диапазона, съдържащ падащия списък, от който трябва да изберете няколко елемента.
- Посочете разделителя за избраните елементи в клетката на падащия списък.
- Кликнете OK за да завършите настройките.
Резултат
Сега, когато щракнете върху клетка с падащ списък в посочения диапазон, до нея ще се появи списъчно поле. Просто щракнете върху бутона „+“ до елементите, за да ги добавите към клетката с падащо меню, и щракнете върху бутона „-“, за да премахнете всички елементи, които вече не искате. Вижте демонстрацията по-долу:

- Проверете Пренасяне на текст след вмъкване на разделител опция, ако искате да покажете избраните елементи вертикално в клетката. Ако предпочитате хоризонтален списък, оставете тази опция без отметка.
- Проверете Активиране на търсенето опция, ако искате да добавите лента за търсене към вашия падащ списък.
- За да приложите тази функция, моля изтеглете и инсталирайте Kutools за Excel на първо място.
Показване на множество колони в падащ списък
Както е показано на екранната снимка по-долу, този раздел ще ви покаже как да показвате няколко колони в падащ списък.

По подразбиране падащият списък за валидиране на данни показва само една колона с елементи. За да покажете няколко колони в падащ списък, препоръчваме да използвате разгъващ се списък (ActiveX Control) вместо падащ списък за валидиране на данни.
Стъпка 1: Вмъкване на комбинирано поле (ActiveX Control)
1. Отиди в Софтуерен Инженер кликнете върху Поставете > Комбо поле (ActiveX Control).

Съвет: Ако Софтуерен Инженер не се показва в лентата, можете да следвате стъпките в този урок “Показване на раздела за програмисти“, за да го покажете.
2. След това нарисувайте a Комбо кутия в клетка, където искате да покажете падащото меню.

Стъпка 2: Променете свойствата на комбинираното поле
1. Щракнете с десния бутон върху комбинираното поле, след което изберете Имоти от контекстното меню.

2. В Имоти диалогов прозорец, моля, конфигурирайте както следва.

Стъпка 3: Показване на посочените колони в падащия списък
1. Под Софтуерен Инженер раздел, изключете Режим на проектиране като просто щракнете върху Режим на проектиране иконата.

2. Щракнете върху стрелката на разгъващия се списък, списъкът ще се разшири и можете да видите определения брой колони, които се показват в падащото меню.

Стъпка 4: Показване на елементи от други колони в определени клетки
1. Изберете клетка под разгъващото се поле, въведете формулата по-долу и натиснете Въведете ключ, за да получите стойността на втората колона в същия ред.
=IFERROR(VLOOKUP(B1,B3:F6,2,FALSE),"")
2. За да получите стойностите на третата, четвъртата и петата колона, приложете следните формули една по една.
=IFERROR(VLOOKUP(B1,B3:F6,3,FALSE),"")=IFERROR(VLOOKUP(B1,B3:F6,4,FALSE),"")=IFERROR(VLOOKUP(B1,B3:F6,5,FALSE),"")
Свързани статии
Автоматично довършване при въвеждане в падащия списък на Excel
Ако имате падащ списък за валидиране на данни с големи стойности, трябва да превъртите надолу в списъка, само за да намерите правилния, или да въведете цялата дума в списъчното поле директно. Ако има метод за разрешаване на автоматично попълване при въвеждане на първата буква в падащия списък, всичко ще стане по-лесно. Този урок предоставя метода за решаване на проблема.
Създайте падащ списък от друга работна книга в Excel
Доста лесно е да създадете падащ списък за валидиране на данни сред работни листове в работна книга. Но ако списъчните данни, от които се нуждаете за валидирането на данните, се намират в друга работна книга, какво бихте направили? В този урок ще научите как да създадете падащ собствен списък от друга работна книга в Excel в подробности.
Създайте падащ списък с възможност за търсене в Excel
За падащ списък с многобройни стойности намирането на подходящ не е лесна работа. По-рано въведохме метод за автоматично попълване на падащия списък, когато въведете първата буква в падащото поле. Освен функцията за автоматично довършване, можете също да направите падащия списък достъпен за търсене, за да подобрите работната ефективност при намиране на правилните стойности в падащия списък. За да направите падащия списък годен за търсене, опитайте метода в този урок.
Автоматично попълване на други клетки при избиране на стойности в падащия списък на Excel
Да приемем, че сте създали падащ списък въз основа на стойностите в диапазона от клетки B8:B14. Когато избирате която и да е стойност в падащия списък, искате съответните стойности в диапазона от клетки C8:C14 да бъдат автоматично попълнени в избрана клетка. За решаването на проблема, методите в този урок ще ви направят услуга.
Най-добрите инструменти за продуктивност в офиса
Усъвършенствайте уменията си за Excel с Kutools за Excel и изпитайте ефективност, както никога досега. Kutools за Excel предлага над 300 разширени функции за повишаване на производителността и спестяване на време. Щракнете тук, за да получите функцията, от която се нуждаете най-много...

Раздел Office Внася интерфейс с раздели в Office и прави работата ви много по-лесна
- Разрешете редактиране и четене с раздели в Word, Excel, PowerPoint, Publisher, Access, Visio и Project.
- Отваряйте и създавайте множество документи в нови раздели на един и същ прозорец, а не в нови прозорци.
- Увеличава вашата производителност с 50% и намалява стотици кликвания на мишката за вас всеки ден!

