Как да защитите/заключите шаблон на Excel, който е презаписан с парола?
Най-общо казано, рядко искаме нашите Excel шаблони да бъдат модифицирани и презаписани. Задаването на парола за защита на нашите шаблони на Excel може да предотврати лесното презаписване на нашите шаблони. В тази статия ще представя два метода за защита или заключване на шаблон на Excel от презаписване с парола.
Защитете/заключете шаблон на Excel, който се презаписва със защита на текущия работен лист
Защитете/заключете шаблон на Excel, който се презаписва с парола за отваряне и промяна на парола
Обикновено функцията за защита на листа на Excel може да защити само активния лист. Въпреки това, Kutools за Excel's Защита на работния лист помощната програма позволява масова защита на множество (или всички) работни листове с една и съща парола само с 2 стъпки.
 Защитете/заключете шаблон на Excel, който се презаписва със защита на текущия работен лист
Защитете/заключете шаблон на Excel, който се презаписва със защита на текущия работен лист
За да защитим или заключим шаблон на Excel, който е презаписан с парола, можем да приложим функцията за защита на листа в Excel. И можете да направите следното:
Стъпка 1: Създайте работна книга, въведете данни и я форматирайте. След това изберете клетките, които позволявате на потребителите да редактират в бъдеще.
Забележка: Можете да изберете няколко клетки, като задържите Ctrl клавиш и избиране на няколко диапазона или една клетка една по една.
Стъпка 2: Кликнете върху Котва в Подравняване група на Начало раздела, след което отидете на Защита раздел на диалоговия прозорец Форматиране на клетки, премахнете отметката от Заключен и щракнете върху OK бутон.

Стъпка 3: Продължете, за да щракнете върху Оценки на посетители > Защита на листа.

Стъпка 4: В отварящия се диалогов прозорец Защита на лист, продължете да проверявате опцията за Защитете работния лист и съдържанието на заключените клетки, след това въведете парола в Парола за премахване на защитата на листа и щракнете върху OK бутон.
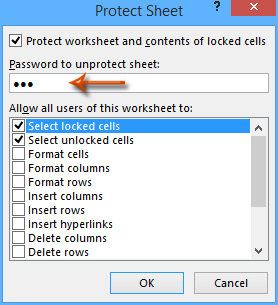
Стъпка 5: Въведете отново паролата в идващия диалогов прозорец за потвърждаване на парола и щракнете върху OK бутон.

Стъпка 6: Кликнете върху досие > Save > компютър > компютър > паса в Excel 2013 или щракнете върху досие / Бутон за офис > Save в Excel 2007 и 2010.
Стъпка 7: В следващия диалогов прозорец Запазване като въведете име за тази работна книга в Име на файл и щракнете върху Запиши като тип и изберете Шаблон на Excel (*.xltx) от падащия списък, най-накрая щракнете върху Save бутон.

Защитата, направена чрез този метод, изобщо не засяга другите потребители да прилагат този шаблон на Excel.
 Защитете/заключете шаблона на Excel, който се презаписва с отворена парола и промяна на паролата
Защитете/заключете шаблона на Excel, който се презаписва с отворена парола и промяна на паролата
Има алтернативен метод за защита или заключване на шаблон на Excel с конфигуриране на опциите за запазване и задаване на парола за отваряне и промяна на парола. И можете да направите следното:
Стъпка 1: Създайте работна книга, въведете вашите данни и я форматирайте, както ви е необходимо.
Стъпка 2: Кликнете върху досие > Save > компютър > компютър > паса в Excel 2013 или щракнете върху досие / Бутон за офис > Save в Excel 2007 и 2010.
Стъпка 3: В идващия диалогов прозорец Запиши като,
(1) Въведете име за тази работна книга в Име на файл кутия;
(2) Щракнете върху Запиши като тип и изберете Шаблон на Excel (*.xltx) от падащ списък;
(3) Щракнете върху Инструменти > Общи опции.
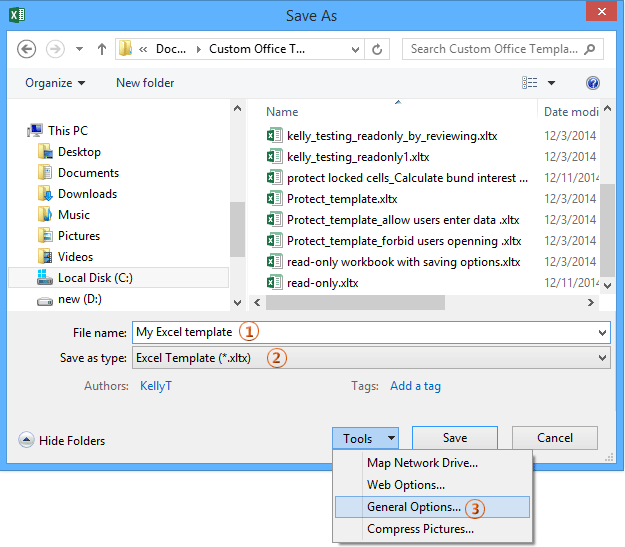
Стъпка 4: В диалоговия прозорец Общи опции въведете парола:
- За да зададете отворена парола, моля, въведете парола в Парола за отваряне кутия;
- За да зададете парола за промяна, моля, въведете парола в Парола за промяна кутия;
- Можете да зададете парола за отваряне и промяна на паролата заедно.
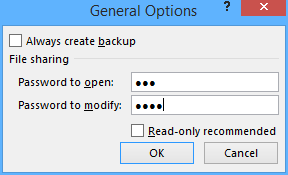
Стъпка 5: Кликнете върху OK в диалоговия прозорец Общи опции. След това се отваря диалоговият прозорец Потвърждаване на парола, въведете отново вашата отворена парола или променете паролата в този диалогов прозорец и щракнете върху OK бутон.

Забележка: Ако зададете парола за отваряне и промяна на паролата заедно, в първия диалогов прозорец за потвърждаване на парола въведете вашата парола за отваряне и щракнете върху OK бутон; и във втория диалогов прозорец за потвърждаване на парола въведете вашата модифицирана парола и щракнете върху OK бутон.
Стъпка 6: Кликнете върху Save в диалоговия прозорец Запиши като.
Забележки:
(1) Ако защитите шаблон на Excel чрез промяна на паролата, това няма да засегне други потребители, прилагащи този шаблон на Excel.
(2) Ако защитите шаблон на Excel чрез отворена парола, той ще поиска въвеждане на парола, когато други потребители прилагат този шаблон на Excel.
 Още по темата:
Още по темата:
Как да направя шаблон само за четене в Excel?
Как да намеря и променя местоположението за запис по подразбиране на шаблони на Excel?
Как да редактирате/промените личен шаблон в Excel?
Как да промените стандартния шаблон за работна книга/лист в Excel?
Най-добрите инструменти за продуктивност в офиса
Усъвършенствайте уменията си за Excel с Kutools за Excel и изпитайте ефективност, както никога досега. Kutools за Excel предлага над 300 разширени функции за повишаване на производителността и спестяване на време. Щракнете тук, за да получите функцията, от която се нуждаете най-много...

Раздел Office Внася интерфейс с раздели в Office и прави работата ви много по-лесна
- Разрешете редактиране и четене с раздели в Word, Excel, PowerPoint, Publisher, Access, Visio и Project.
- Отваряйте и създавайте множество документи в нови раздели на един и същ прозорец, а не в нови прозорци.
- Увеличава вашата производителност с 50% и намалява стотици кликвания на мишката за вас всеки ден!


