Как да намеря и променя местоположението за запис по подразбиране на шаблони на Excel?
Ако искате да експортирате всички лични шаблони на Excel на нов компютър, как да намерите бързо шаблоните на Excel? Ако местоположението за запис по подразбиране е твърде трудно за бързо намиране, как да промените местоположението за запис по подразбиране? В тази статия ще ви покажа подробни начини да разберете местоположението за запис по подразбиране на шаблоните на Excel, както и да промените местоположението за запис по подразбиране на шаблоните на Excel.
- Разберете местоположението за запис по подразбиране на шаблоните на Excel
- Променете местоположението за запис по подразбиране на шаблоните на Excel 2013
- Променете местоположението за запис по подразбиране на шаблоните на Excel 2007/2010
Разберете местоположението за запис по подразбиране на шаблоните на Excel
За да разберете местоположението за запазване по подразбиране на вашите лични шаблони на Excel, просто копирайте и поставете следния път в полето Адрес на прозорец на папка:
Персонални шаблони на Excel 2013: C:\Users\%Username%\Documents\Custom Office Templates
Шаблони за Excel 2007/2010: C:\Users\%username%\AppData\Roaming\Microsoft\Templates
За шаблона на Excel по подразбиране, който се прилага автоматично при създаване на нова работна книга, местоположението му за запис по подразбиране е както следва:
C:\Documents and Settings\%username%\Application Data\Microsoft\Excel\XLSTART
Едно щракване за отваряне на папка, която съдържа активна работна книга с избрана тази работна книга
За да отворите бързо папката/директорията, съдържаща текущата работна книга, и да изберете текущата работна книга в папката за отваряне, моля, опитайте Kutools за Excel Отвори съдържащата папка полезност.
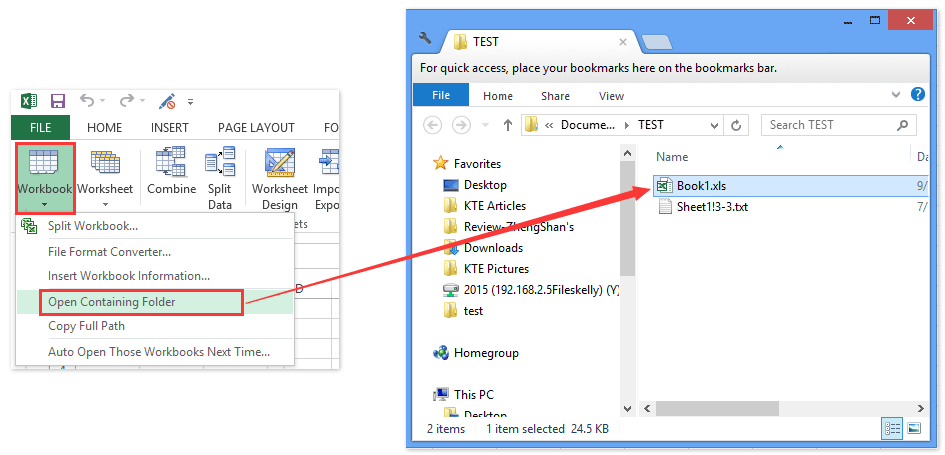
Променете местоположението за запис по подразбиране на шаблоните на Excel 2013
Някои потребители може да си помислят, че е твърде трудно да се запомни местоположението за запис по подразбиране на лични шаблони на Excel. Всъщност Excel 2013 поддържа потребителите да променят местоположението за запис по подразбиране на шаблоните на Excel като следват следните стъпки:
1, Кликнете на досие > Настроики.
2. В отварящия се диалогов прозорец Опции на Excel щракнете върху Save в лявата лента и въведете или поставете вашето персонализирано местоположение за запис в Местоположение на личните шаблони по подразбиране кутия.
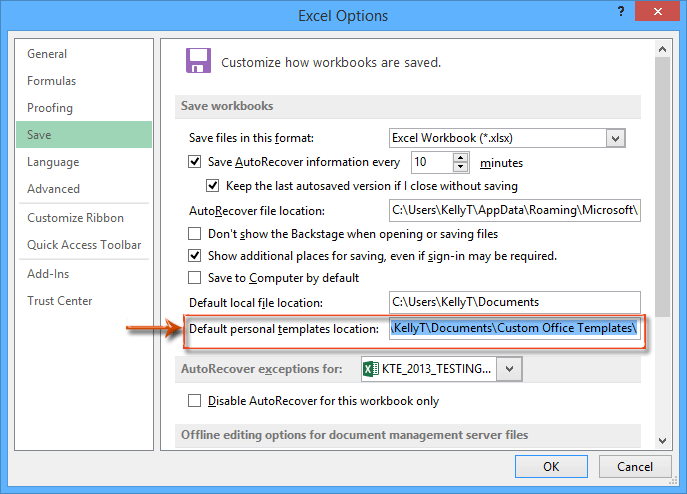
3, Кликнете на OK бутон.
Тогава местоположението за запазване на личните шаблони на Excel по подразбиране се променя на вашето потребителско местоположение.
Променете местоположението за запис по подразбиране на шаблоните на Excel 2007/2010
За да промените местоположението за запис по подразбиране на личните шаблони на Excel 2007/2010, можете да направите следното:
1. Отворете диалоговия прозорец Опции на Microsoft Word:
- В Word 2010 щракнете върху досие > Настроики;
- В Word 2007 щракнете върху Бутон за офис > Опции на Word.
2. В отварящия се диалогов прозорец Опции на Word щракнете върху Подробно в лявата лента и след това щракнете върху Местоположения на файлове бутон в общ раздел.
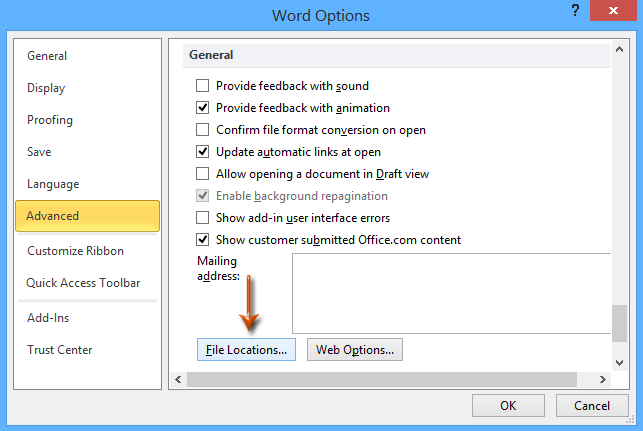
3. В предстоящия диалогов прозорец Местоположения на файлове щракнете, за да изберете Потребителски шаблони в Типове файлове и щракнете върху Промяна бутон.
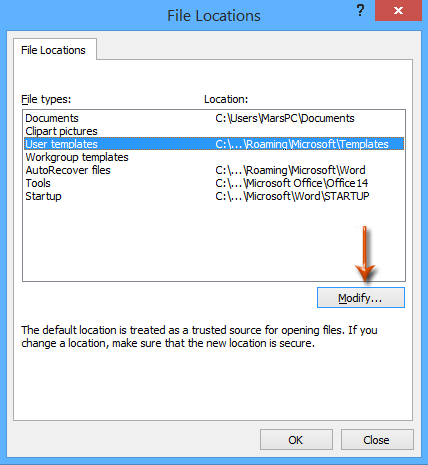
4. Сега влизате в диалоговия прозорец Промяна на местоположението, намирате и избирате папка и след това щракнете върху OK Бътън.
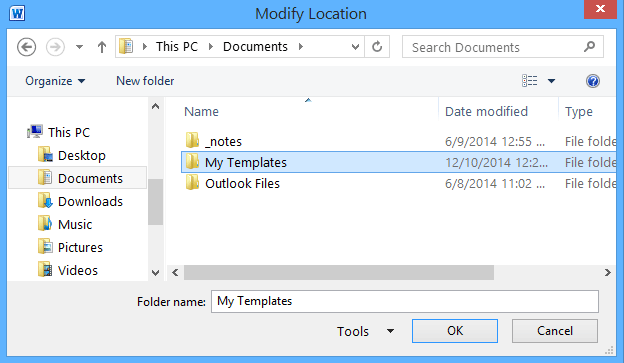
5. Кликнете две OK бутони за затваряне на диалоговия прозорец Разположения на файлове и диалоговия прозорец Опции на Word.
Още по темата:
Как да направя шаблон само за четене в Excel?
Как да защитите/заключите шаблон на Excel, който е презаписан с парола?
Как да редактирате/промените личен шаблон в Excel?
Как да промените стандартния шаблон за работна книга/лист в Excel?
Как да създадете шаблон за диаграма на камбановидна крива в Excel?
Най-добрите инструменти за продуктивност в офиса
Усъвършенствайте уменията си за Excel с Kutools за Excel и изпитайте ефективност, както никога досега. Kutools за Excel предлага над 300 разширени функции за повишаване на производителността и спестяване на време. Щракнете тук, за да получите функцията, от която се нуждаете най-много...

Раздел Office Внася интерфейс с раздели в Office и прави работата ви много по-лесна
- Разрешете редактиране и четене с раздели в Word, Excel, PowerPoint, Publisher, Access, Visio и Project.
- Отваряйте и създавайте множество документи в нови раздели на един и същ прозорец, а не в нови прозорци.
- Увеличава вашата производителност с 50% и намалява стотици кликвания на мишката за вас всеки ден!
