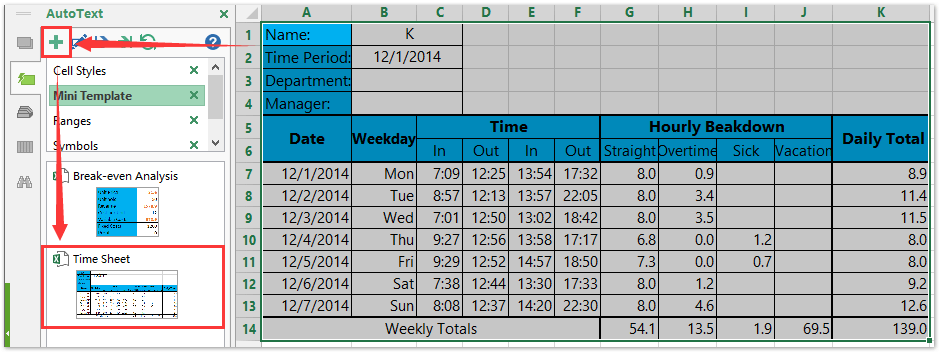Как да създадете шаблон за график в Excel?
В някои случаи някои потребители изискват да записват работното си време всяка седмица. Седмичният график е добър начин за решаване на този проблем. В тази статия ще ви покажа как да създадете седмичен график в Excel и след това лесно да го запишете като шаблон.
Създайте график и го запазете като нормален шаблон на Excel
Запазете графика (селекция) само като мини шаблон
 Създайте шаблон за график за работно време в Excel
Създайте шаблон за график за работно време в Excel
Стъпка 1: Създайте нова работна книга и подгответе таблица, както е показано на следната екранна снимка:
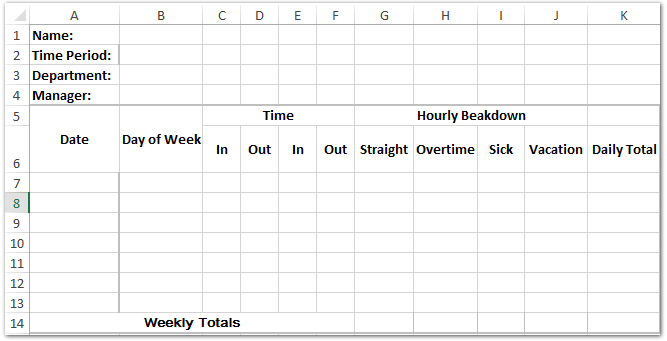
Стъпка 2: Въведете дата в таблицата:
(1) Посочете началната дата на периода от време в клетка B2.
(2) Въведете в клетка A7 =АКО(B2<>"",B2,""), и натиснете Въведете ключ.
(3) Въведете в клетка A8 =АКО(A7<>"",A7+1,"")и плъзнете манипулатора за запълване, за да приложите тази формула към диапазон A9:A13.

Забележка: Ако тези дати в диапазон A7:A13 не се показват във формата на данните, моля, изберете диапазон A7:A13 и щракнете върху Формат на числата в полето Телефон за връзка: група на Начало и след това задайте Кратка дата в падащия списък.
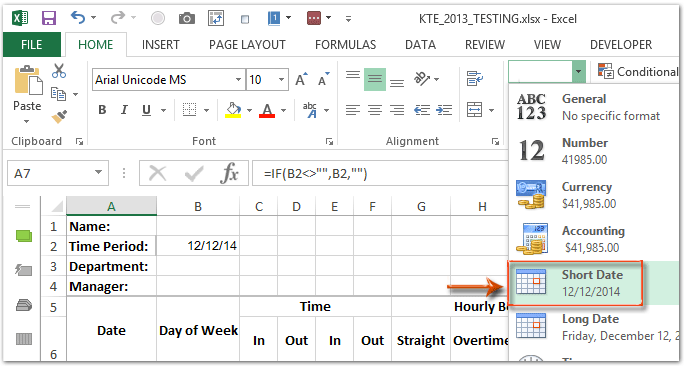
Стъпка 3: Въведете дните от седмицата в таблицата:
(1) Въведете в клетка B7 =A7и плъзнете манипулатора за запълване, за да приложите тази формула към диапазон B8:B13;
(2) Запазете диапазона B7:B13 избран, щракнете върху котва в Телефон за връзка: група на Начало раздел;
(3) В отварящия се диалогов прозорец Форматиране на клетки щракнете, за да маркирате Custom в категория кутия, въведете DDDD в полето по-долу Тип, и кликнете върху OK бутон.

Показвайте лесно датите само като имена на месеци или дни от седмици в Excel и обратно
Скриване (не показване) година, месец или ден от диапазон от клетки с дата от Kutools за Excel Прилагане на форматиране на дата полезност. Помощната програма може лесно да показва поредица от дати само като имена на месеци или дни от седмици. И тази помощна програма също така предоставя десетки стилове за форматиране на дата за потребителите на Excel, за да променят датите.
Стъпка 4: Добавяне на валидиране на данни за колони за време:
(1) Изберете диапазона C7:F13, щракнете върху Дата > Потвърждаване на данните;
(2) В диалоговия прозорец Проверка на данни посочете Време в Позволете кутия, уточни между в Дата кутия, уточни Началният час като 0:00 и уточнете Край като 23:59 и накрая щракнете върху OK бутон. Вижте екранна снимка по-долу:
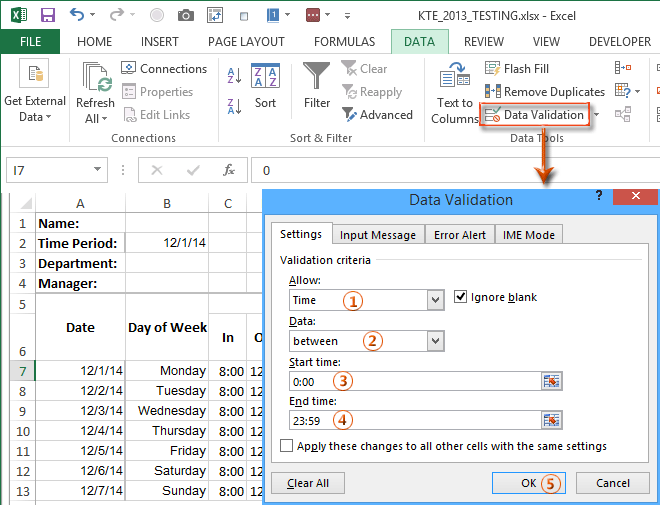
Стъпка 5: Добавяне на валидиране на данни за колона Болни и Ваканция:
(1) Изберете обхват I7:J13 и щракнете върху Дата > Потвърждаване на данните;
(2) В диалоговия прозорец за валидиране на данни, посочете Позволете as десетичен, посочете Дата as между, посочете Минимум as 0, и уточнете Максимален as 8, като последно щракнете върху OK бутон.

Стъпка 6: Въведете оригиналните си данни в колоните Час, колоната Болни и колоната Ваканция и след това изчислете работните часове:
(1) Въведете в клетка G7 =IF(((D7-C7)+(F7-E7))*24>8,8,((D7-C7)+(F7-E7))*24)и плъзнете манипулатора за запълване, за да приложите тази формула към диапазон G8:G13;
(2) Въведете в клетка H7 =IF(((D7-C7)+(F7-E7))*24>8,((D7-C7)+(F7-E7))*24-8,0)и плъзнете манипулатора за запълване, за да приложите тази формула към диапазон H8:H13;
Забележка: И двете формули предполагат, че нормалното работно време е 8 часа на ден. Ако работното ви време е различно, променете 8 на сумата на работния си час по две формули.
Стъпка 7: Изчислете общата сума за деня и общата сума за седмицата:
(1) Въведете в клетка K7 =SUM(G7:J7)и плъзнете манипулатора за запълване, за да приложите тази формула към диапазон K8:K13;
(2) Въведете в клетка G14 =SUM(G7:G13)и плъзнете манипулатора за запълване, за да приложите тази формула към диапазон H14:K14.
Досега вече сме създали график в Excel. Някои потребители може да изискват обикновено да използват графика с този формат, така че можем да го запазим като шаблон.
Стъпка 8: Кликнете върху досие > Save > компютър > паса в Excel 2013; или щракнете върху досие / Офис бутон > Save в Excel 2007 и 2010.
Стъпка 9: В диалоговия прозорец Запиши като въведете име за вашия шаблон в Име на файл , кликнете върху Запиши като тип и изберете Шаблон на Excel(*.xltx) от падащия списък и след това щракнете върху Save бутон.

Обикновено Microsoft Excel запазва цялата работна книга като личен шаблон. Но понякога може просто да се наложи да използвате често определена селекция. В сравнение със запазването на цялата работна книга като шаблон, Kutools за Excel предоставя сладко решение на автотекст помощна програма за запазване на избрания диапазон като запис в автоматичен текст, който може да запази клетъчните формати и формулите в диапазона. И тогава ще използвате повторно този диапазон само с едно кликване.
 Още по темата:
Още по темата:
Как да направя шаблон само за четене в Excel?
Как да защитите/заключите шаблон на Excel, който е презаписан с парола?
Как да намеря и променя местоположението за запис по подразбиране на шаблони на Excel?
Как да редактирате/промените личен шаблон в Excel?
Как да промените стандартния шаблон за работна книга/лист в Excel?
Най-добрите инструменти за продуктивност в офиса
Усъвършенствайте уменията си за Excel с Kutools за Excel и изпитайте ефективност, както никога досега. Kutools за Excel предлага над 300 разширени функции за повишаване на производителността и спестяване на време. Щракнете тук, за да получите функцията, от която се нуждаете най-много...

Раздел Office Внася интерфейс с раздели в Office и прави работата ви много по-лесна
- Разрешете редактиране и четене с раздели в Word, Excel, PowerPoint, Publisher, Access, Visio и Project.
- Отваряйте и създавайте множество документи в нови раздели на един и същ прозорец, а не в нови прозорци.
- Увеличава вашата производителност с 50% и намалява стотици кликвания на мишката за вас всеки ден!