Създайте хипервръзка към друг работен лист в същата работна книга
Microsoft Excel е универсален мощен инструмент за организиране и анализ на данни и една от най-ценните му функции е възможността за създаване на хипервръзки. Хипервръзките ви позволяват без усилие да навигирате между различни работни листове в една и съща работна книга, подобрявайки достъпността и удобството за потребителя. В това изчерпателно ръководство ще се задълбочим в създаването, редактирането и премахването на хипервръзки в Excel, с основен фокус върху свързването на работни листове в една и съща работна книга.

Създайте хипервръзка към друг лист в Excel
- Чрез използване на командата Hyperlink
- Бързо създайте хипервръзки към всеки работен лист в един лист с Kutools
- С помощта на функцията HYPERLINK
- Чрез използване на метода плъзгане и пускане
Създайте хипервръзка към друг лист в Excel
Създаването на хипервръзки за свързване на други листове в Excel е ценно умение за безпроблемна навигация между различни работни листове в една и съща работна книга. Ето четири метода за създаване на хипервръзка в Excel.
Създайте хипервръзка към друг лист, като използвате командата Хипервръзка
Можете да създадете хипервръзка към друг работен лист в същата работна книга, като използвате вградения в Excel Команда за хипервръзка. Ето как да го направите:
Стъпка 1: Изберете клетка в лист, която искате да създадете хипервръзка към друг лист
Тук избрах клетка A3 в индекс лист.
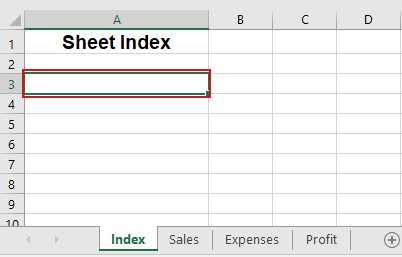
Стъпка 2: Придвижете се до раздела Вмъкване и щракнете върху Връзка

Стъпка 3: В диалоговия прозорец Вмъкване на хипервръзка, моля, направете следното:
1. Щракнете върху Поставете в този документ бутон вляво Линк към кутия.
2. Щракнете върху желания работен лист в Или изберете място в този документ поле, за да го зададете като дестинация за вашата хипервръзка; тук избрах Продажби лист.
3. Въведете адреса на клетката в Въведете препратката към клетката поле, ако искате да направите хипервръзка към конкретна клетка в избрания лист Продажби; Тук влязох в килията D1.
4. Въведете текста, който искате да се покаже за хипервръзката в Текст за показване кутия; Тук въвеждам Продажби.

5. кликване OK.
Резултат
Сега клетка A3 в индекс лист се добавя хипервръзка към посочената клетка D1 от Продажби лист в същата работна книга. Можете да задържите курсора на мишката над хипервръзката и да щракнете върху нея, за да отидете до посочената клетка D1 в листа за продажби.

Бързо създайте хипервръзки към всеки работен лист в един лист с Kutools
За да създадете индивидуални хипервръзки към всеки работен лист в рамките на една и съща работна книга, конвенционалният подход изисква повтарящо се създаване на отделни хипервръзки за всеки работен лист, времеемка и трудоемка задача. Въпреки това, с Kutools за Excel's Създайте списък с имена на листове помощна програма, можете бързо да създадете хипервръзка за всеки работен лист в един работен лист, като значително намалите ръчните усилия и рационализирате процеса.
След изтегляне и инсталиране на Kutools за Excelизберете Kutools плюс > Работен лист > Създайте списък с имена на листове. В Създайте списък с имена на листове диалогов прозорец, моля, направете следното.
- в Стилове на индекса на листа раздел, проверете Съдържа списък с хипервръзки опция; (Тук можете също да създадете бутони за свързване към други листове, както ви е необходимо.)
- в Посочете име на лист за Индекс на листа поле, въведете име за новия работен лист, където ще бъдат разположени хипервръзките;
- в Вмъкнете индекса на листа падащ списък, задайте позицията за новия индексен лист;
- Кликнете OK.

Резултат
Сега хипервръзките към всеки работен лист се вмъкват в новосъздадения индекс лист. Можете да щракнете върху която и да е от хипервръзките, за да отидете бързо до други работни листове.

Създайте хипервръзка към друг лист, като използвате функцията HYPERLINK
С ХИПЕРВРЪЗКА можете също така да създадете хипервръзка към друг лист в рамките на същата работна книга. Щракване върху клетката с функция HYPERLINK ще ви отведе до посочения лист.
Стъпка 1: Щракнете върху клетката, в която искате да създадете хипервръзката
Тук избрах клетка A3 в индекс лист.

Стъпка 2: Въведете формулата HYPERLINK
Въведете ХИПЕРВРЪЗКА формула по-долу и натиснете Въведете ключ.
=HYPERLINK("#Sales!D1", "Sales data")- „#Разпродажби!D1“: Дестинацията на хипервръзката. В този случай това е препратка към конкретна клетка (клетка D1) в посочения лист Продажби.
- „Данни за продажбите“: Текстът, който ще се показва за хипервръзката. В тази формула той ще се появи като текст на връзката, върху който може да се кликне Данни за продажбите.
Резултат
Сега формулата създава хипервръзка с текста Данни за продажбите в клетка A3 от индекс лист. Когато щракнете върху него, той ще ви отведе до клетката D1 в Продажби лист в една и съща работна книга.

Създайте хипервръзка към друг лист, като използвате метода Плъзгане и пускане
на Excel плъзгане и пускане предоставя бърз начин за установяване на хипервръзки в една и съща работна книга. За да илюстрираме процеса, предоставихме стъпка по стъпка GIF по-долу.

Описания стъпка по стъпка:
1. Изберете целевата клетка на хипервръзката в лист. Тук избрах клетка D1 в Продажби лист.
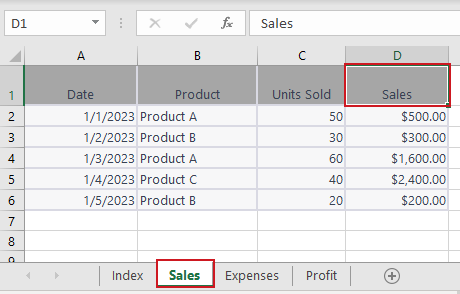
2. Посочете една от границите на клетката и натиснете дясна мишка бутон и го задръжте.
3. Натисни Друг и плъзнете клетката върху раздела на другия лист. Тук избрах индекс лист.
4. След като другият лист е активиран, освободете Друг и продължете да плъзгате клетката до мястото, където искате да вмъкнете хипервръзка. Тук избрах клетка A3 в индекс лист за вмъкване на хипервръзката.
5. Освободете дясна мишка бутон. В изскачащото меню щракнете върху Създайте хипервръзка тук.
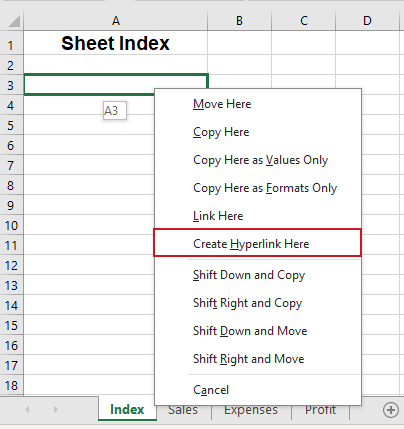
Резултат
Сега в клетката ще се появи хипервръзка A3 в индекс лист, с текста от клетка D1 в Продажби лист. Когато щракнете върху него, ще ви отведе до клетка D1 в листа Продажби в рамките на същата работна книга.

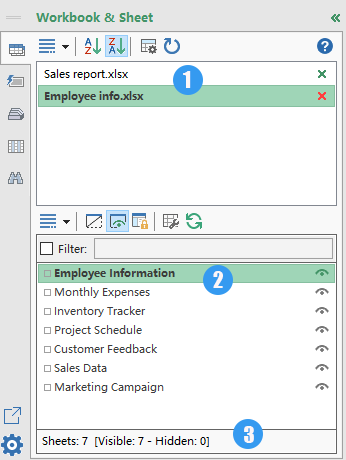
Поле за навигация:
Избройте хипервръзки към всеки лист
Едно кликване за безпроблемно навигиране във вашите работни книги и работни листове в Excel с помощта на Navigation Pane функция на Kutools за Excel.
- 📘 Избройте всички отварящи работни книги
- 📄 Избройте всички листове на активната работна книга
- 📊 Показване на общия брой листове
🚀 Kutools за Excel: Вашият спестяващ време Excel Companion
Редактиране на хипервръзка в Excel
След като създадете хипервръзка, може да се наложи да я промените, за да промените дестинацията на връзката, текста на връзката или да коригирате нейния формат. В този раздел ще ви покажем два метода за редактиране на хипервръзка.
Променете дестинацията/текста на връзката
За да промените дестинацията или текста на съществуваща хипервръзка, моля, направете следното:
Стъпка 1: Щракнете с десния бутон върху хипервръзката и изберете Редактиране на хипервръзка от падащото меню

Стъпка 2: В изскачащия диалогов прозорец Редактиране на хипервръзка, моля, направете следното:
Можете да направите желаните промени в текст на връзката or местоположение на връзката или и двете. Например, искам да променя дестинацията на връзката на C1 в разходи лист и променете текста на връзката на разходи.
1. Кликнете върху разходи лист в Или изберете място в този документ кутия.
2. Въведете клетка C1 в Въведете препратката към клетката кутия.
3. Въведете текста разходи в Текст за показване кутия.

4. кликване OK.
Резултат
Сега дестинацията на връзката и текстът на връзката са променени успешно.
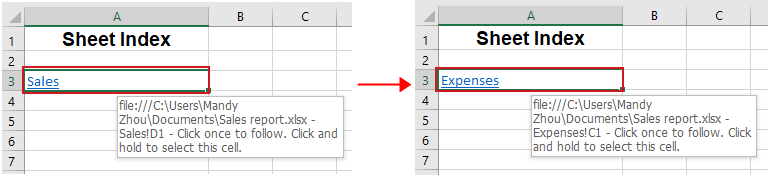
Променете формата на хипервръзката
Хипервръзките на Excel първоначално се показват с традиционно подчертано синьо форматиране по подразбиране. За да промените формата по подразбиране на хипервръзка, изпълнете следните стъпки:
Стъпка 1: Щракнете върху клетката, съдържаща хипервръзката.
Стъпка 2: Отидете до раздела Начало и намерете групата Стилове.
- Кликнете с десния бутон върху Hyperlink и изберете Промяна за промяна на формата на хипервръзки, върху които не е щракнато.
- Или щракнете с десния бутон върху Следвана хипервръзка и изберете Промяна за коригиране на форматирането на хипервръзки, върху които е щракнато.

Стъпка 3: В изскачащия прозорец Стил диалоговия прозорец щракнете върху Форматиране.
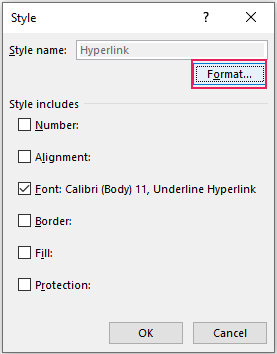
Стъпка 4: В диалоговия прозорец Форматиране на клетки променете подравняването на хипервръзката, шрифта и цвета на запълване според нуждите
Отидете в Подравняванеили раздела Font или раздела Напълнете раздел, за да направите необходимите промени. Тук промених шрифта на хипервръзката под Font раздел. Кликнете OK за да запазите промените.

Резултат
Сега форматът на хипервръзката е променен успешно.
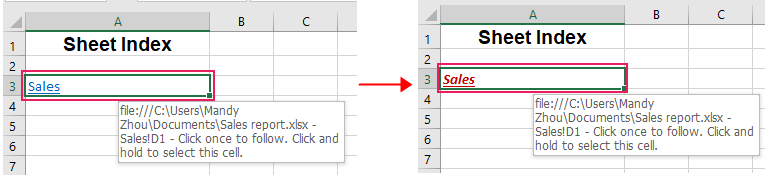
🌟 Създайте множество хипервръзки към всички работни книги/файлове в една папка 🌟
Kutools за ExcelЕ Списък с имена на файлове помощната програма може групово да добавя множество хипервръзки към всички файлове или един тип файлове в определена папка, като например създаване на хипервръзки към всички работни книги, всички текстови документи или всички текстови файлове и т.н. Кажете сбогом на файловия хаос и здравейте на рационализираната организация! 💪
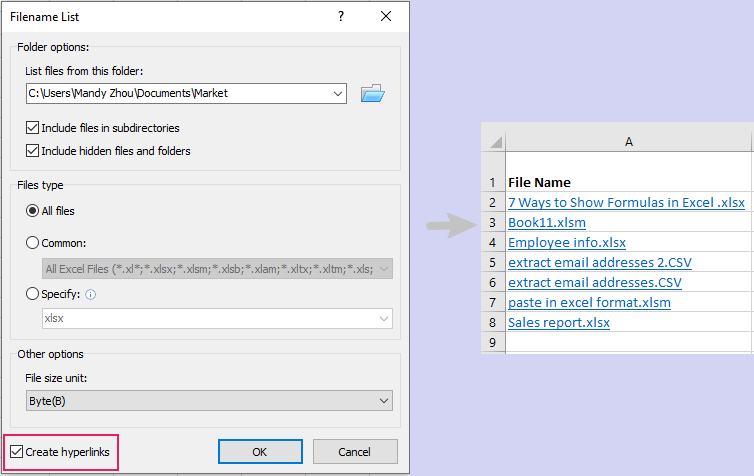
📊 Kutools за Excel: Вашият спестяващ време Excel Companion 🚀
Свали сегаПремахване на хипервръзка в Excel
Понякога може да искате да премахнете хипервръзки, без да загубите форматирането или съдържанието, свързано с тях. В този раздел ще разгледаме два метода, които да ви помогнат да постигнете тази цел.
Премахнете хипервръзка, като използвате функцията Премахване на хипервръзка
Excel предоставя лесен начин за премахване на хипервръзка с помощта на Премахнете хипервръзката особеност. Просто щракнете с десния бутон върху клетката, съдържаща хипервръзката, и изберете Премахнете хипервръзката от падащото меню.
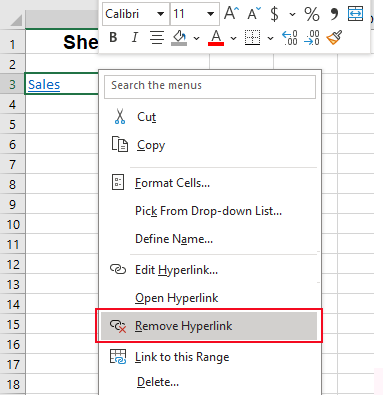
Сега хипервръзката се премахва, докато текстът на връзката се запазва в клетката.
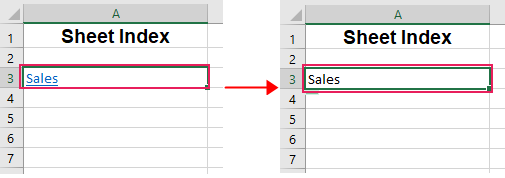
- Ако искате да изтриете хипервръзка и текста на връзката, който я представлява, трябва да щракнете с десния бутон върху клетката, която съдържа хипервръзката, и да изберете Изчистване на съдържанието от падащото меню.
- За да премахнете множество хипервръзки в клетки, изберете клетките, които съдържат хипервръзки и щракнете с десния бутон върху която и да е клетка от избраните клетки и изберете Премахване на хипервръзки от падащото меню.
Премахвайте лесно хипервръзки, без да губите форматиране, като използвате интелигентен инструмент
Ако използвате функцията Премахване на хипервръзка, за да премахнете хипервръзка в Excel, форматирането на хипервръзката ще бъде изчистено. Но понякога трябва да запазим форматирането, като цвят на фона, шрифт, размер. не се притеснявай The Премахване на хипервръзки без загуба на форматиране функция на Kutools за Excel може да премахне хипервръзките, като запази форматирането, без значение в избран диапазон, активен лист, няколко избрани листа или цялата работна книга. В този случай трябва да премахнем хипервръзките в избраните клетки, като запазим форматирането.
След изтегляне и инсталиране на Kutools за Excel, първо изберете клетки, където искате да изтриете хипервръзките, след което щракнете Kutools > връзка > Премахване на хипервръзки без загуба на форматиране. Изберете В избран диапазон от падащото меню.
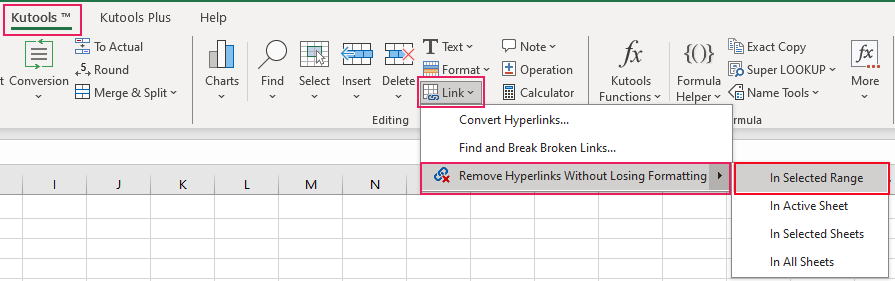
Сега всички хипервръзки в избраните клетки се премахват наведнъж, но форматирането се запазва според нуждите ви.
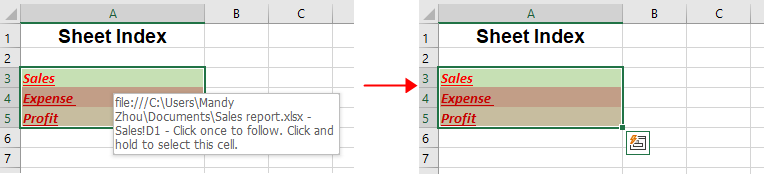
Свързани статии
Как да вмъкнете точки в текстово поле или да посочите клетки в Excel?
Този урок говори за това как да вмъкнете точки в текстово поле или множество клетки в Excel.
Как да вмъкнете/приложите водещи символи и номериране в множество клетки в Excel?
Освен копирането на водещите символи и номерирането от документи на Word в работна книга, следните трудни начини ще ви помогнат бързо да приложите водещите символи и номерирането в клетките на Excel.
Как бързо да вмъкнете няколко квадратчета за отметка в Excel?
Как можем бързо да вмъкнем няколко квадратчета за отметка в Excel? Моля, следвайте тези трудни методи в Excel:
Как да добавя отметка в клетка с двойно щракване в Excel?
Тази статия ще ви покаже метод на VBA за лесно добавяне на отметка в клетка само с двойно щракване.
Най-добрите инструменти за продуктивност в офиса
Усъвършенствайте уменията си за Excel с Kutools за Excel и изпитайте ефективност, както никога досега. Kutools за Excel предлага над 300 разширени функции за повишаване на производителността и спестяване на време. Щракнете тук, за да получите функцията, от която се нуждаете най-много...

Раздел Office Внася интерфейс с раздели в Office и прави работата ви много по-лесна
- Разрешете редактиране и четене с раздели в Word, Excel, PowerPoint, Publisher, Access, Visio и Project.
- Отваряйте и създавайте множество документи в нови раздели на един и същ прозорец, а не в нови прозорци.
- Увеличава вашата производителност с 50% и намалява стотици кликвания на мишката за вас всеки ден!

Съдържание
- Видео: Създайте хипервръзка в Excel
- Създайте хипервръзка към друг лист в Excel
- С помощта на командата Hyperlink
- Бързо създайте хипервръзки към всеки работен лист в един лист с Kutools
- С помощта на функцията HYPERLINK
- Чрез използване на метода плъзгане и пускане
- Редактирайте хипервръзка в Excel
- Променете дестинацията/текста на връзката
- Променете формата на хипервръзката
- Премахване на хипервръзка в Excel
- С помощта на функцията за премахване на хипервръзка
- Премахвайте лесно хипервръзки, без да губите форматиране, като използвате интелигентен инструмент
- Свързани статии
- Най-добрите инструменти за производителност в офиса
- Коментари