Как да вмъкнете точки в текстово поле или да посочите клетки в Excel?
Този урок говори за това как да вмъкнете точки в текстово поле или множество клетки в Excel.
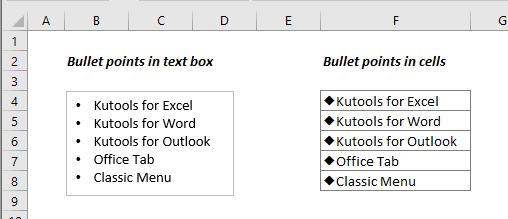
Вмъкване на точки в клетки в Excel
Метод A: Вмъкнете точки в клетки с функцията Форматиране на клетки
Метод B: Вмъкване на точки в клетки с пряк път
Метод C: Вмъкване на точки в клетки с функцията Вмъкване на символ
Метод D: Вмъкване на точки в клетки с формула
Бързо вмъквайте точки в клетки с невероятна функция
Вмъкване на точки в текстовото поле в Excel
Този раздел ще ви покаже как да вмъкнете точки в текстово поле в Excel. Моля, направете следното.
1. Изберете и щракнете с десния бутон върху текстовете в текстовото поле, щракнете върху Водещи символи в контекстното меню и след това изберете водещия символ, както ви е необходим.

Сега точките се добавят преди всеки ред текст в текстовото поле.

Само няколко кликвания за вмъкване на точки в избрани клетки наведнъж:
- Вмъкване на куршум полезност на Kutools за Excel ви помага бързо да вмъквате точки в клетки от диапазон или множество диапазони бързо само с няколко кликвания. Вижте демонстрацията по-долу: Изтеглете и опитайте сега! (30-дневна безплатна пътека)

Вмъкване на точки в клетки в Excel
Да предположим, че трябва да вмъкнете точки в списък с клетки, тук предлагаме няколко метода, за да го постигнете.
Метод A: Вмъкнете точки в клетки с функцията Форматиране на клетки
1. Изберете всички клетки, в които ще вмъкнете точки, щракнете с десния бутон и изберете Форматиране на клетки от контекстното меню.

2. В Форматиране на клетки и под Телефон за връзка: кликнете върху Custom в категория поле, копирайте съдържанието по-долу в Тип и щракнете върху OK бутон.
• @

След това точките се добавят в избраните клетки, както е показано на екранната снимка по-долу.

Метод B: Вмъкване на точки в клетки с пряк път
Пряк път Друг + 7 може също да помогне за вмъкване на точка в клетка. Моля, направете следното.
1. Поставете курсора в клетката (щракнете двукратно върху клетката), в която ще поставите куршума.
2. Задръжте Друг натиснете бутона 7 и след това оставете клавиша Alt, за да се покаже куршумът.

Забележка: Трябва да повторите прекия път, докато точките с водещи точки не бъдат вмъкнати във всички клетки.
Метод C: Вмъкване на точки в клетки с функцията Вмъкване на символ
Освен това опцията Вмъкване на символ може да помогне за вмъкване на точки в Excel.
1. Поставете курсора в клетката (щракнете двукратно върху клетката), в която ще поставите куршума.
2. Щракнете върху символ бутона под Поставете раздела.

3. В символ прозорец, изберете Обща пунктуация в Подмножество падащ списък, намерете и изберете символа • и след това щракнете върху Поставете бутон за вмъкване на символа в клетка.

Забележка: Трябва да повторите стъпките, докато точките се вмъкнат във всички клетки.
Метод D: Вмъкване на точки в клетки с формула
Използването на функцията CHAR може да помогне за добавяне на точки в списък с клетки.
1. Изберете празна клетка, копирайте формулата по-долу в нея и натиснете Въведете ключ. Изберете клетката с резултати и плъзнете манипулатора за попълване надолу, за да приложите формулата към други клетки.
=CHAR(149)&" "&B4

Ако искате да научите повече за функцията CHAR, моля посетете тук...
Бързо вмъквайте точки в клетки с невероятна функция
Възможно е горните методи да не са удобни през повечето време. Тук представяме страхотна функция за вас. С Вмъкване на куршум полезност на Kutools за Excel, вмъкването на точки с водещи точки в клетки е толкова лесно, колкото създаването на списък с водещи символи в Word.
Преди да приложите функцията, моля, първо го изтеглете и инсталирайте.
1. Изберете списъка с клетки, в които искате да вмъкнете точки, щракнете върху Kutools > Поставете > Вмъкване на куршум. След това изберете тип куршум от подменюто.

След това точките се добавят в избраните клетки.

Ако искате да имате безплатен пробен период (60 дни) на тази помощна програма, моля, щракнете, за да го изтеглитеи след това преминете към прилагане на операцията съгласно горните стъпки.
Свързани статии
Разрешаване на въвеждане само на числа в текстовото поле
Ако искате да позволите само числа да се въвеждат в текстово поле, методът в тази статия ще ви направи услуга
Автоматично преоразмеряване на текстовото поле, за да пасне на съдържанието в Excel
Размерът на текстовото поле е фиксиран след вмъкването му в работен лист. Така че размерът няма да се коригира, за да пасне на текста, който сте вмъкнали или изтрили. Тази статия има за цел да ви покаже методи за автоматично преоразмеряване на текстовото поле, за да пасне на съдържанието в Excel.
Намерете и заменете определен текст в текстови полета
Тази статия предоставя подробно метода на VBA, за да ви помогне да намерите и замените текстове само в текстови полета.
Вмъкване на картина в текстово поле в Excel
По подразбиране можем да вмъкнем картина или изображение в работен лист толкова бързо, като използваме функцията Вмъкване, но тази функция не се прилага за вмъкване на картина в текстово поле. С тази статия ще научите как да вмъкнете картина в текстово поле, както ви е необходимо.
Най-добрите инструменти за производителност в офиса
Kutools за Excel решава повечето от вашите проблеми и увеличава вашата производителност с 80%
- Супер Формула Бар (лесно редактиране на няколко реда текст и формула); Оформление за четене (лесно четене и редактиране на голям брой клетки); Поставяне във филтриран диапазон...
- Обединяване на клетки/редове/колони и съхраняване на данни; Съдържание на разделени клетки; Комбинирайте дублиращи се редове и сума/средно... Предотвратяване на дублиращи се клетки; Сравнете диапазони...
- Изберете Дублиран или Уникален редове; Изберете Празни редове (всички клетки са празни); Super Find и Fuzzy Find в много работни тетрадки; Произволен избор...
- Точно копие Множество клетки без промяна на референтната формула; Автоматично създаване на препратки към множество листа; Вмъкване на куршуми, квадратчета за отметка и други...
- Любими и бързо вмъкнати формули, диапазони, диаграми и снимки; Шифроване на клетки с парола; Създаване на пощенски списък и изпращайте имейли...
- Извличане на текст, Добавяне на текст, Премахване по позиция, Премахване на пространството; Създаване и отпечатване на междинни суми за пейджинг; Конвертиране на съдържание и коментари между клетки...
- Супер филтър (запазване и прилагане на филтърни схеми към други листове); Разширено сортиране по месец/седмица/ден, честота и други; Специален филтър с удебелен шрифт, курсив...
- Комбинирайте работни тетрадки и работни листове; Обединяване на таблици въз основа на ключови колони; Разделете данните на няколко листа; Пакетно конвертиране на xls, xlsx и PDF...
- Групиране на обобщена таблица по номер на седмицата, ден от седмицата и други... Показване на отключени, заключени клетки с различни цветове; Маркирайте клетки, които имат формула/име...

- Разрешете редактиране и четене с раздели в Word, Excel, PowerPoint, Publisher, Access, Visio и Project.
- Отваряйте и създавайте множество документи в нови раздели на един и същ прозорец, а не в нови прозорци.
- Увеличава вашата производителност с 50% и намалява стотици кликвания на мишката за вас всеки ден!
