Как да запазя селекция или цяла работна книга като PDF в Excel?
В много случаи може да искате само да запазите или експортирате избрани диапазони като PDF или да запазите цялата работна книга, но не само текущия работен лист като PDF. Как да се справим с него?
Разбира се, можете да копирате избрани диапазони в нов работен лист и да го запишете като PDF файл; или запишете всеки работен лист отделно като PDF файлове. Но тук ще ви покажем един труден начин за бързо запазване на селекции или цяла работна книга като един PDF файл в Microsoft Excel и едновременно запазване на няколко работни книги в определена папка в отделни PDF файлове.
Запазете избора или една работна книга като PDF с функцията Запиши като
Лесно запазете селекцията като PDF с Kutools за Excel
Запазете всеки работен лист като отделен PDF файл в работна книга наведнъж с Kutools за Excel
Запазете избора или една работна книга като PDF с функцията Запиши като
Стъпка 1: Изберете диапазоните, които ще запазите като PDF файл.
Ако искате да запазите цялата работна книга като един PDF файл, просто пропуснете тази стъпка.
Стъпка 2: Кликнете върху досие > Запази като.
Стъпка 3: В диалоговия прозорец Запиши като изберете PDF артикул от Запиши като тип: падащ списък.

Стъпка 4: Кликнете върху Настроики… бутон в долната част на диалоговия прозорец Запиши като.

Стъпка 5: В диалоговия прозорец Опции отметнете селекция опция или Цялата работна книга опция според вашите нужди.

Стъпка 6: Кликнете върху OK за да отхвърлите диалоговите прозорци.
След това избраният диапазон или цялата работна книга се записват като един PDF файл.
Лесно запазете селекцията като PDF с Kutools за Excel
Този раздел ще въведе - Експортиране на диапазон във файл полезност на Kutools за Excel, може да ви помогне лесно да запазите избран диапазон като PDF файл. Моля, направете следното.
Преди да кандидатствате Kutools за Excel, Моля те първо го изтеглете и инсталирайте.
1. Изберете диапазона, който искате да запишете като PDF файл, и след това щракнете Kutools плюс> Внос / Износ > Експортиране на диапазон във файл. Вижте екранна снимка:
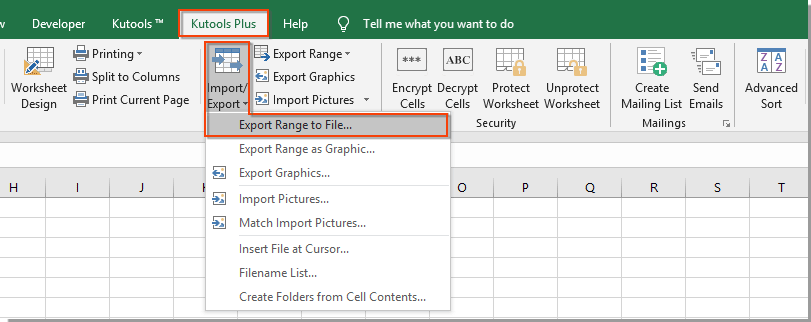
2. В Експортиране на диапазон във файл диалогов прозорец, трябва да:
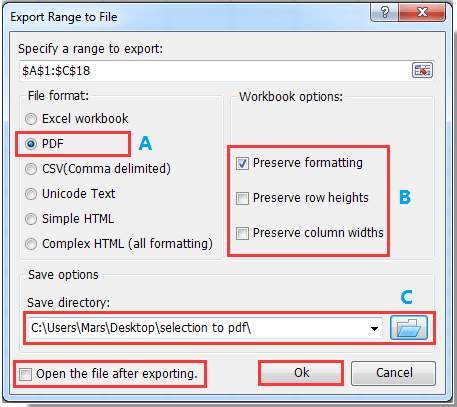
О: Изберете PDF опция в формат на файла раздел;
B: Ако искате да запазите форматирането, височините на редовете и ширините на колоните на селекцията, моля, проверете Запазване на форматирането / височини на редовете / ширини на колоните опции в Опции за работна книга раздел;
C: Щракнете върху  бутон за избор на папка за запис на PDF файла;
бутон за избор на папка за запис на PDF файла;
D: Щракнете върху OK бутон.
Забележка: Ако искате директно да отворите PDF файла след експортиране, моля, проверете Отворете файла след експортиране кутия.
3. Сега още един Експортиране на диапазон във файл се появява диалогов прозорец, въведете име за PDF файла в полето, след което щракнете върху OK бутон.
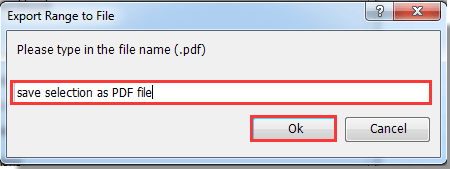
Сега избраното е успешно запазено като PDF файл.
Ако искате да имате безплатен пробен период (30 дни) на тази помощна програма, моля, щракнете, за да го изтеглитеи след това преминете към прилагане на операцията съгласно горните стъпки.
Запазете всеки работен лист като отделен PDF файл в работна книга наведнъж с Kutools за Excel
Yможете да запазите всеки работен лист или конкретен работен лист в работна книга като отделен PDF файл с Разделена работна книга полезност.
Преди да кандидатствате Kutools за Excel, Моля те първо го изтеглете и инсталирайте.
1. кликване Kutools плюс > Workbook > Разделена работна книга. Вижте екранна снимка:

2. В Разделен работен лист диалогов прозорец, моля, проверете работните листове, които трябва да запазите като отделни PDF файлове в Име на работен лист кутия, в Настроики раздел, проверете Запиши като тип и изберете PDF (*.pfd) от падащия списък и след това щракнете върху разцепен бутон. В изскачащите Преглед за папка изберете папка за запазване на тези pdf файлове и накрая щракнете върху OK бутон. Вижте екранна снимка:

След това всички избрани работни листове се записват незабавно като отделен PDF файл.
Ако искате да имате безплатен пробен период (30 дни) на тази помощна програма, моля, щракнете, за да го изтеглитеи след това преминете към прилагане на операцията съгласно горните стъпки.
Демонстрация: Запазете селекцията или всеки работен лист като PDF с Kutools за Excel
Още по темата:
- Експортирайте избраното от Excel като HTML
- Експортирайте избраното от Excel в текстови файлове
- Експортирайте избраното от Excel в CSV файлове
- Запазете избора на Excel като отделен файл
- Преобразувайте диапазони на Excel в изображения
Най-добрите инструменти за продуктивност в офиса
Усъвършенствайте уменията си за Excel с Kutools за Excel и изпитайте ефективност, както никога досега. Kutools за Excel предлага над 300 разширени функции за повишаване на производителността и спестяване на време. Щракнете тук, за да получите функцията, от която се нуждаете най-много...

Раздел Office Внася интерфейс с раздели в Office и прави работата ви много по-лесна
- Разрешете редактиране и четене с раздели в Word, Excel, PowerPoint, Publisher, Access, Visio и Project.
- Отваряйте и създавайте множество документи в нови раздели на един и същ прозорец, а не в нови прозорци.
- Увеличава вашата производителност с 50% и намалява стотици кликвания на мишката за вас всеки ден!
