How to export Excel data to CSV?
Sometimes we need to export workbook's data to CSV files when we need to send a CSV file of the Excel data to other users or to import a CSV file of the Excel data in other programs. Here we provide several methods to export and save worksheet data as CSV files.
- Export data in active worksheet to CSV
- Export data in active worksheet to CSV UTF-8
- Export filtered table to CSV
- Export data in selection to CSV
- Export each worksheet to CSV in bulk
- Demo
Export data in active worksheet to CSV
By default, the Excel workbooks are saved as XLSX file in Excel 2007 or later versions. If you need to export the data in the active worksheet to a CSV file, you can use the Save As feature as follows:
1. Activate the worksheet you want to export to a CSV file and click File > Save As > Browse.
2. In the Save As dialog box, please:
(2) Name the CSV file in the File Name box;
(3) Select CSV (Comma Delimited) from the Save as type drop down list;
(4) Click the Save button. See screenshot:
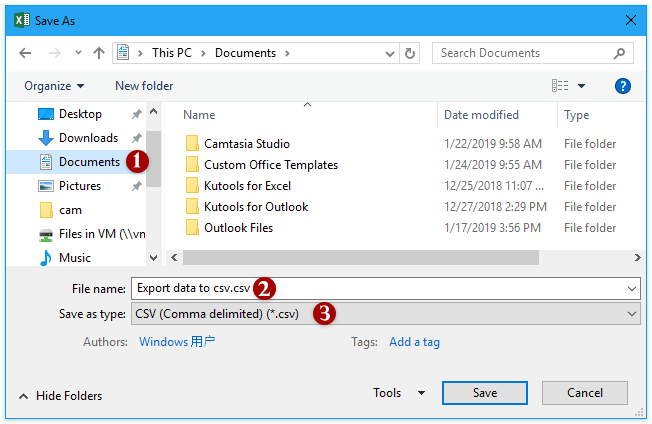
3. Now a dialog comes out warns you it will save only the active sheet. Please click the OK button to go ahead.

4. Another dialog opens and warns you some features might be lost. Please click the Yes button to finish saving.
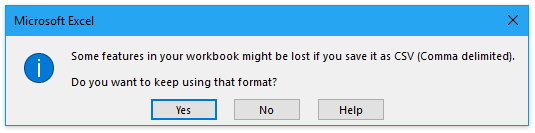
So far, all data in the active worksheet has been saved in a CSV file.
Export data in active worksheet to CSV UTF-8
If you require the exported CSV file is encoding as UTF-8, this method will help you achieve it.
1. In Excel, activate the worksheet whose data you will save as CSV, and click File > Save As > Browse.
2. In the Save As dialog, please:
(1) Open the destination folder you will save the new file in;
(2) Name the file in the File name box;
(3) Specify Unicode Text (*.txt) from the Save as type drop-down list;
(4) Click the Save button. See screenshot:

3.Now dialogs come out and warn you only the active worksheet will be saved and some features would be lost. Please click the OK and Yes buttons successively.
4. Close the Excel window. And double click the new .txt file to open it in the Notepad window (or other default text editor as you preset).
5. In the Notepad window, please click File > Save As.

6. In the Save As dialog, please:
(1) Specify the Save as type as All Files (*.*);
(2) Change the file name extension to .csv in the File name box;
(3) Select UTF-8 from the Encoding drop down list;
(4) Click the Save button.

Now all data in the active worksheet is exported as a CSV file encoding as UTF-8.
Export filtered table only to CSV
In some cases, you may have filtered a table by certain criteria, and want to export the only filtered data to a CSV file. For example, I have filtered all sales records of peach from a fruit sales table as below screenshot shown. Now I will guide you to export the only filtered peach sales records to an individual CSV file in this method.

1. Select all filtered records in the table, and press Ctrl + C keys together to copy them.
2. Create a new worksheet, select Cell A1 in it, and press Ctrl + V keys together to paste the copied records.
Now you will see only the filtered records are pasted to the new worksheet. See screenshot:

3. Stay in the new worksheet and click File > Save As > Browse.
4. In the Save As dialog, please:
(1) Select the destination folder you will save the CSV file into;
(2) Type a name for the CSV file in the File name box;
(3) Select CSV (Comma delimited) (*.csv) from the Save as type drop down list;
(4) Click the Save button.

5. Now dialogs come out and warn you only the active worksheet will be saved and some features would be lost. Please click the OK and Yes buttons successively.
Now only the filtered data in the table is exported to a new CSV file.
Export data in selection to CSV
The Export Range to File feature of Kutools for Excel can help us export the selection to a .csv file easily in Excel.
1. Select the range which you will export to CSV, and click Kutools Plus > Import/Export > Export Range to File, see screenshot:

2. In the Export Range to File dialog, please:
(1) Check the CSV (Comma delimited) option;
(2) Click the Browse button ![]() to specify the destination folder you will save the new CSV file into;
to specify the destination folder you will save the new CSV file into;
(3) It’s optional to check the Open the file after exporting. option;
(4) Click the Ok button.

3. In the second Export Range to File dialog, please enter a name for the new CSV file, and click the Ok button.

Now all data in the specified selection is exported to a new CSV file.
The Export Range to File feature can export a range of data to a single Excel workbook, a CSV file, a simple or all formatting HTML file.
Kutools for Excel - Supercharge Excel with over 300 essential tools. Enjoy permanently free AI features! Get It Now
Export each worksheet to a separate CSV file
This method recommends Kutools for Excel’s Split Workbook feature to quickly export each worksheet to a separate CVS file in bulk with several clicks.
Kutools for Excel - Packed with over 300 essential tools for Excel. Enjoy permanently free AI features! Download now!
1. Click Kutools Plus > Split Workbook. See screenshot:

2. In the Split Workbook dialog box, please do as follows:
(1) Check the worksheets which you will export to CSV in the Worksheet name section;
(2) Check the Save as type option, and select CSV (Macintosh (*.csv) from below drop down list.
(3) Click the Split button.

3. In the Browse For Folder dialog box, please specify the destination folder where you will save the exported CSV files into, and click the OK button.

And now each checked worksheet is exported to an individual CSV file in bulk. See screenshot:

The Split Workbook feature can save or export each worksheet of active workbook to an Excel workbook, Excel 97-2003 Workbook, or TXT/CSV/PDF file separately.
Kutools for Excel - Supercharge Excel with over 300 essential tools. Enjoy permanently free AI features! Get It Now
Demo: Export each worksheet to a separate CSV file
Best Office Productivity Tools
Supercharge Your Excel Skills with Kutools for Excel, and Experience Efficiency Like Never Before. Kutools for Excel Offers Over 300 Advanced Features to Boost Productivity and Save Time. Click Here to Get The Feature You Need The Most...
Office Tab Brings Tabbed interface to Office, and Make Your Work Much Easier
- Enable tabbed editing and reading in Word, Excel, PowerPoint, Publisher, Access, Visio and Project.
- Open and create multiple documents in new tabs of the same window, rather than in new windows.
- Increases your productivity by 50%, and reduces hundreds of mouse clicks for you every day!