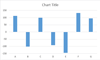Как да създадете диаграма с водещи точки и хоризонтална диаграма с водещи точки в Excel?
Когато искате да направите презентация на действителното представяне срещу цел, диаграмата с куршуми ще бъде добър избор. Тази статия ще представи урока за създаване на диаграма с водещи символи в Excel и заобиколно решение за създаване на хоризонтална диаграма с водещи символи.
- Създайте вертикална диаграма с топчета в Excel
- Създайте хоризонтална диаграма с водещи точки в Excel
- Създайте вертикална или хоризонтална диаграма с водещи точки с невероятен инструмент (само 2 стъпки)
Създайте вертикална диаграма с топчета в Excel
Този метод ще въведе урока за създаване на диаграма с водещи точки в Excel. Моля, направете следното:
1. Изберете таблицата, въз основа на която ще създадете диаграма с водещи символи, и щракнете Поставете > Вмъкване на колонна или лентова диаграма > Подредена колона. Вижте екранна снимка:

2. Задръжте новата диаграма избрана и щракнете Дизайн (Под Инструменти за диаграми)> Превключване на ред / колона. Вижте екранна снимка:

3. Сега опростете новата диаграма според нуждите си. В моя случай премахвам линиите на мрежата, хоризонталната ос, заглавието на диаграмата и стеснявам областта на диаграмата. Вижте екранна снимка:
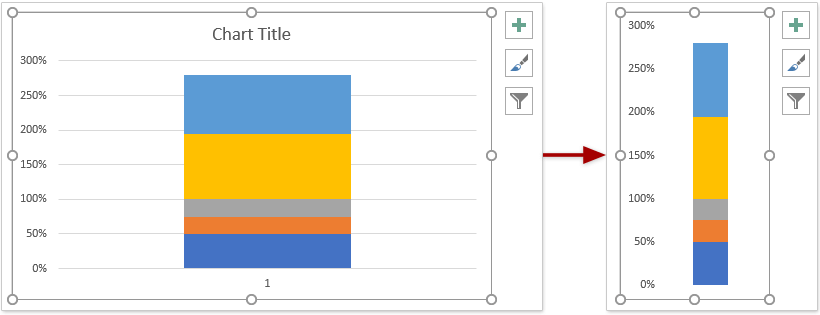
4. В диаграмата щракнете с десния бутон върху целевата поредица от данни и изберете Промяна на типа диаграма на серията от контекстното меню. Вижте екранна снимка:
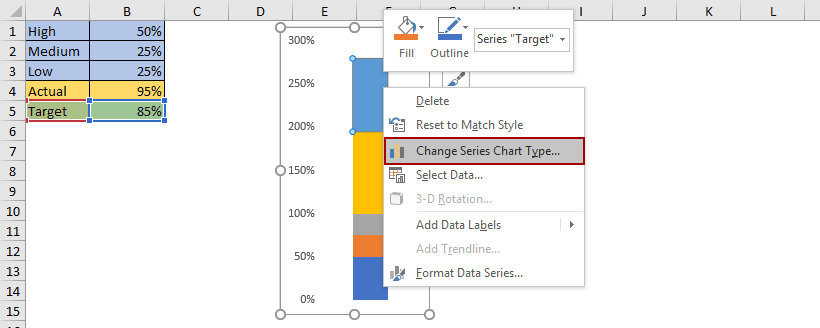
5. В диалоговия прозорец Промяна на типа на диаграмата, моля, променете типа на диаграмата Цел да се Подредена линия с маркерs, активирайте съответния Вторична ос, и кликнете върху OK бутон. Вижте екранна снимка:

6. Щракнете, за да изберете вторичната ос в диаграмата, и натиснете Изтрий ключ, за да го премахнете. Вижте екранна снимка:
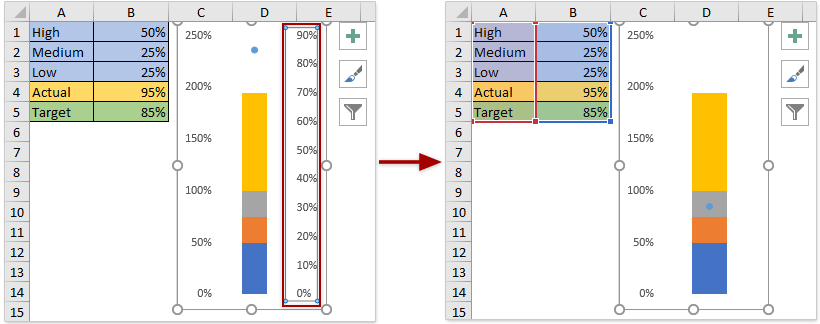
7. Сега щракнете с десния бутон върху синята точка на серията Target в диаграмата и изберете Форматиране на поредица от данни от контекстното меню. Вижте екранна снимка:

8. В прозореца Форматиране на серия от данни отидете на Запълване и линия > Маркер, и тогава:
(1) в Опции за маркери раздел, проверете Вграден изберете, изберете тирета от Тип падащ списък и задайте подходящ размер в Размер кутия (в моя случай го посочвам като 18 според t
размер на диаграмата);
(2) в Напълнете раздел, задайте цвят от Цвят падащ списък;
(3) в Граница раздел, проверете Няма линия опция.

9. Върнете се към диаграмата, щракнете с десния бутон върху серията действителни данни и изберете Промяна на типа диаграма на серията от контекстното меню. Вижте екранна снимка:

10. В диалоговия прозорец Промяна на типа на диаграмата отбележете Вторична ос в квадратчето Действителен ред и щракнете върху OK бутон. Вижте екранна снимка:
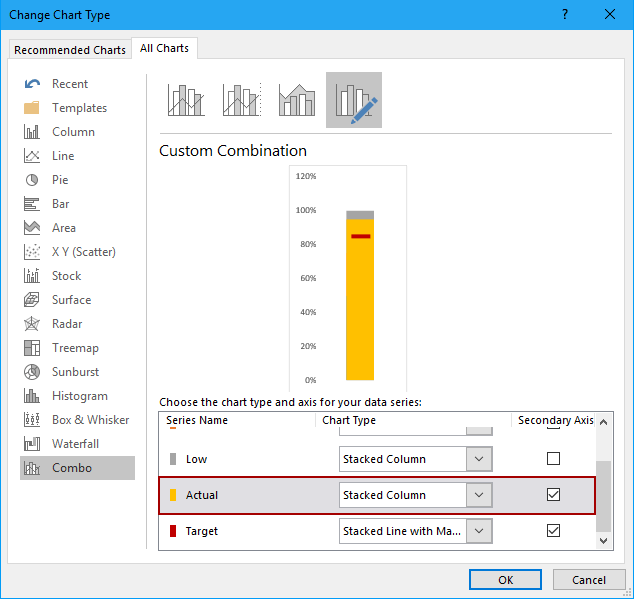
11. В диаграмата щракнете с десния бутон върху Действителен серия от данни и изберете Форматиране на поредица от данни от контекстното меню. Вижте екранна снимка:
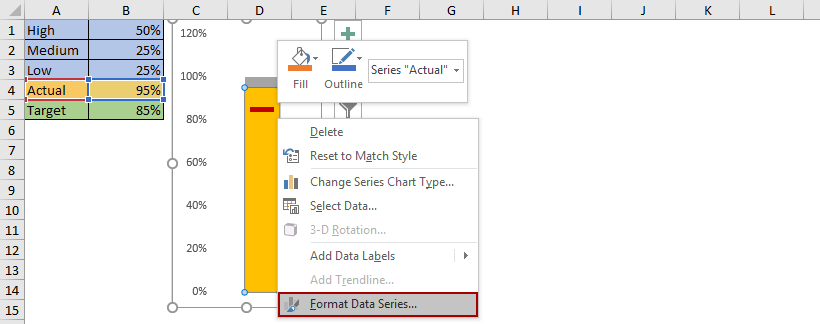
12. В панела Форматиране на серия от данни, моля, направете следното:
(1) Съгласно Опции за поредицата раздел, посочете цвят от една боя Ширина на пролуката въз основа на размера на вашата диаграма;
(2) Съгласно Запълване и линия изберете цвят от Цвят падащ списък.

13. Променете цвета на запълване за серията от данни с ниско, средно и високо ниво.
Вземете например средната серия от данни, щракнете с десния бутон върху средната серия от данни в диаграмата и изберете Форматиране на точка от данни от контекстното меню.
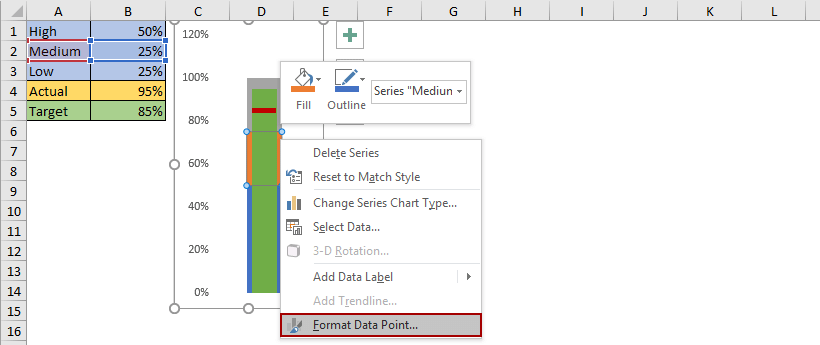
В прозореца Форматиране на точка на данни под Запълване и линия изберете цвят от Цвят падащ списък. Вижте екранна снимка:

И след това променете цвета на запълване за другите серии от данни по същия начин.
Досега създадохме нормална диаграма с водещи точки в Excel. Вижте екранна снимка:
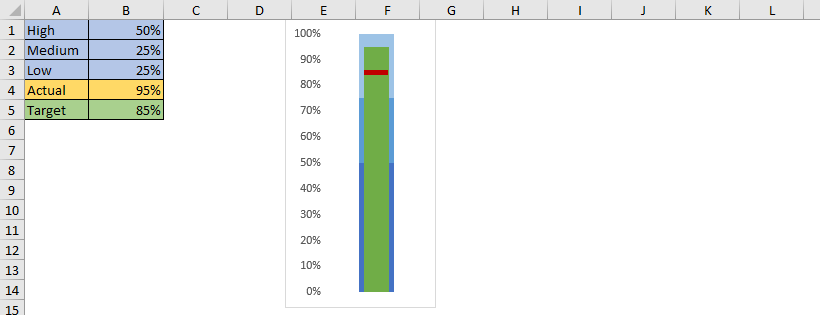
Създайте хоризонтална диаграма с водещи точки в Excel
В тази част ще представя трик за създаване на хоризонтална диаграма с водещи точки въз основа на съществуваща вертикална диаграма с водещи точки в Excel. Моля, направете следното:
1. Създайте нормална диаграма с водещи точки в Excel.
2. Изберете диапазона, съдържащ цялата диаграма с водещи символи, и натиснете Ctrl + C ключовете заедно, за да го копирате.
3. Изберете празна клетка, щракнете с десния бутон и изберете Специално поставяне > Свързана снимка от контекстното меню. Вижте екранна снимка:
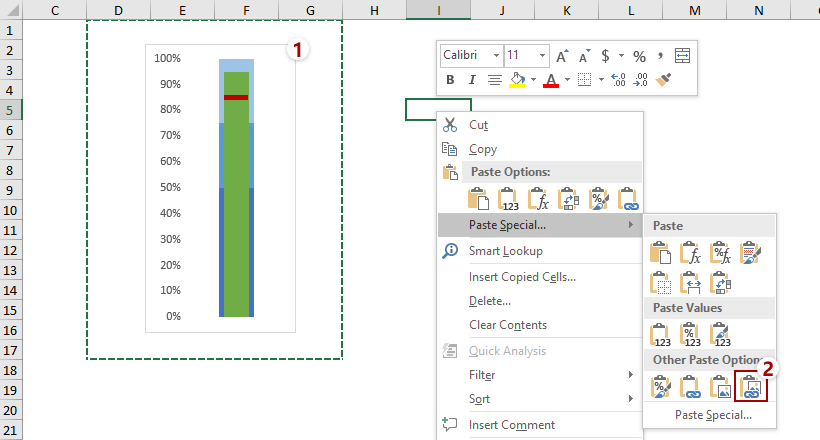
4. Задръжте избраната свързана снимка и щракнете формат (Под Инструменти за изображения)> Завъртете > Завъртете надясно 90°. Вижте екранна снимка:
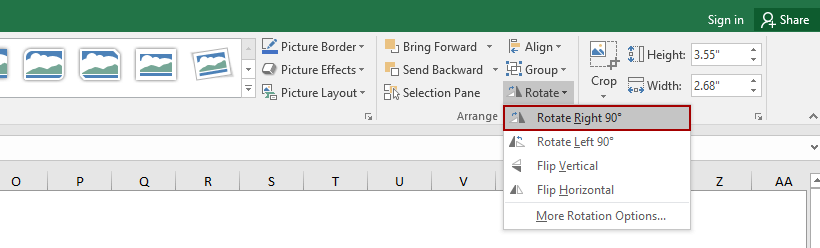
5. Отидете до оригиналната вертикална диаграма с топчета, щракнете с десния бутон върху вертикалната ос и изберете Форматиране на ос от контекстното меню.
6, След това отидете на Форматиране на ос панел, моля изберете Завъртете целия текст на 270° от Посока на текста под Размер и свойства раздел. Вижте екранна снимка:

7. Изберете свързаната снимка и щракнете формат (Под Инструменти за изображения)> Реколтаи след това изрежете свързаната снимка, както ви е необходимо. Вижте екранна снимка:
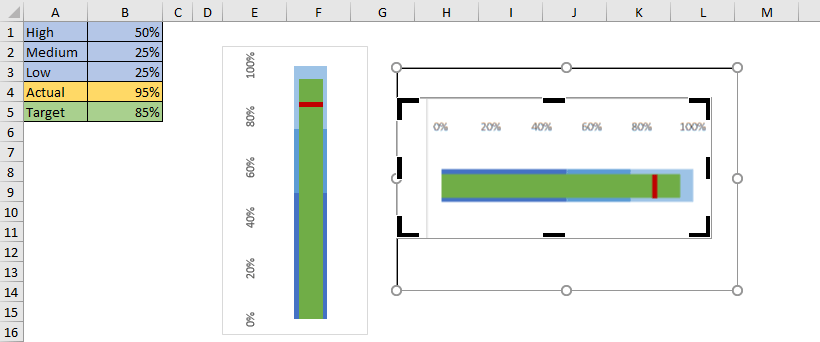
Досега имаме хоризонтална диаграма с водещи точки в Excel. Вижте екранна снимка:
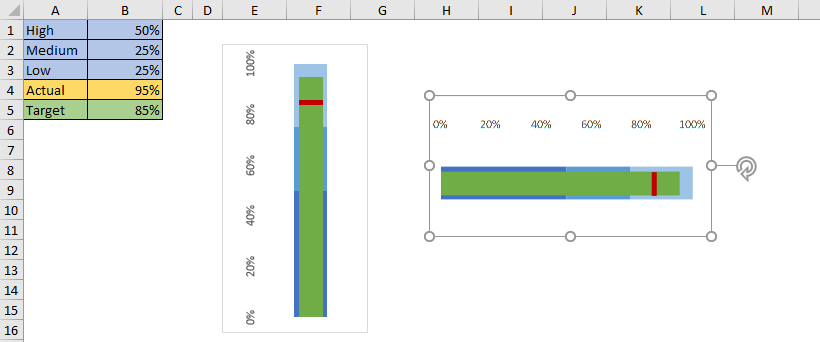
Създайте вертикална или хоризонтална диаграма с водещи точки с невероятен инструмент
Ако имате инсталиран Kutools за Excel, можете да го използвате Диаграма на куршума за лесно генериране на вертикална или хоризонтална диаграма с топчета в Excel. Моля, направете следното:
Kutools за Excel - Снабден с над 300 основни инструмента за Excel. Насладете се на пълнофункционален 30-дневен БЕЗПЛАТЕН пробен период без кредитна карта! Изтегли сега!
1. Щракнете Kutools > Графики > Напредък > Диаграма на куршума за да активирате тази функция.

2. В диалоговия прозорец Bullet Chart, моля:
(1) Посочете посоката на диаграмата като вертикален or Хоризонтално колкото ви трябва;
(2) Изберете правилните клетки в Справедлив, добър, отличен, Истинска стойност, и Целева стойност кутии последователно.
(3) Щракнете върху Ok бутон.

Сега диаграмата с куршуми е създадена. Ако сте маркирали опцията Вертикално в горния диалогов прозорец, диаграмата с куршуми ще изглежда като екранната снимка по-долу:
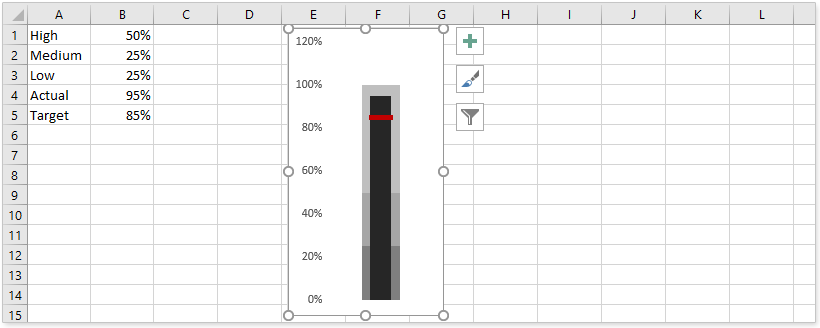
Ако сте маркирали опцията Хоризонтално в горния диалогов прозорец, диаграмата с куршуми ще бъде подобна на екранната снимка по-долу:
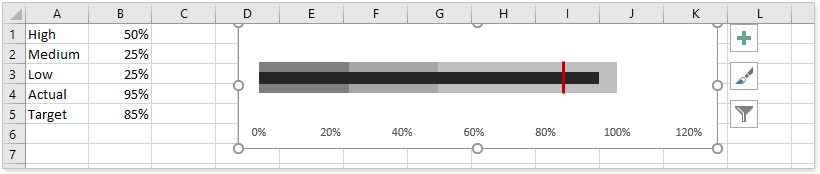
Свързани статии
Най-добрите инструменти за продуктивност в офиса
Усъвършенствайте уменията си за Excel с Kutools за Excel и изпитайте ефективност, както никога досега. Kutools за Excel предлага над 300 разширени функции за повишаване на производителността и спестяване на време. Щракнете тук, за да получите функцията, от която се нуждаете най-много...

Раздел Office Внася интерфейс с раздели в Office и прави работата ви много по-лесна
- Разрешете редактиране и четене с раздели в Word, Excel, PowerPoint, Publisher, Access, Visio и Project.
- Отваряйте и създавайте множество документи в нови раздели на един и същ прозорец, а не в нови прозорци.
- Увеличава вашата производителност с 50% и намалява стотици кликвания на мишката за вас всеки ден!