Как да добавите хоризонтална средна линия към диаграма в Excel?
В Excel често можете да създадете диаграма, за да анализирате тенденцията на данните. Но понякога трябва да добавите проста хоризонтална линия през диаграмата, която представлява средната линия на начертаните данни, така че да можете да видите средната стойност на данните ясно и лесно. В този случай, как можете да добавите хоризонтална средна линия към диаграма в Excel?
- Добавете хоризонтална средна линия към диаграма с помощна колона
- Добавете хоризонтална средна линия към диаграма с VBA код
- Добавете хоризонтална средна линия с невероятен инструмент
Добавете хоризонтална средна линия към диаграма с помощна колона
Ако искате да вмъкнете хоризонтална средна линия в диаграма, можете първо да изчислите средната стойност на данните и след това да създадете диаграмата. Моля, направете следното:
1. Изчислете средната стойност на данните с Средно аритметично функция, например в Средна колона C2, въведете тази формула: =Средно($B$2:$B$8)и след това плъзнете манипулатора за автоматично попълване на тази клетка до диапазона, както ви е необходим. Вижте екранна снимка:

Забележка: Щракнете, за да научите повече за прилагане на същата формула към цялата колона или прилагане на абсолютно същата формула/стойност към цялата колона без увеличаване на номера на клетката.
2. След това изберете този диапазон и изберете един формат на диаграма, който искате да вмъкнете, като 2-D колона под Поставете раздел. Вижте екранна снимка:

3. И е създадена диаграма, моля, щракнете върху една от колоните със средни данни (червената лента) в диаграмата, щракнете с десния бутон и изберете Промяна на типа диаграма на серията от контекстното меню. Вижте екранна снимка:

4. В изскочилото Промяна на типа на диаграмата диалогов прозорец, щракнете, за да маркирате Combo в лявата лента щракнете върху квадратчето зад Средно аритметичнои след това изберете стила на линейна диаграма от падащия списък. Вижте екранна снимка:

5, Кликнете на OK бутон. Сега имате хоризонтална линия, представляваща средната стойност във вашата диаграма, вижте екранната снимка:

Демонстрация: добавете хоризонтална средна линия към диаграма с помощна колона в Excel
2 Щракнете, за да добавите хоризонтална средна линия към колонна диаграма
Ако трябва да добавите хоризонтална средна линия към колонна диаграма в Excel, обикновено трябва да добавите средната колона към изходните данни, след това да добавите серията данни от средни стойности към диаграмата и след това да промените типа на диаграмата на новите добавени серии от данни. Въпреки това, с Добавете линия към диаграмата функция на Kutools за Excel, можете бързо да добавите такава средна линия в диаграма само с 2 стъпки!
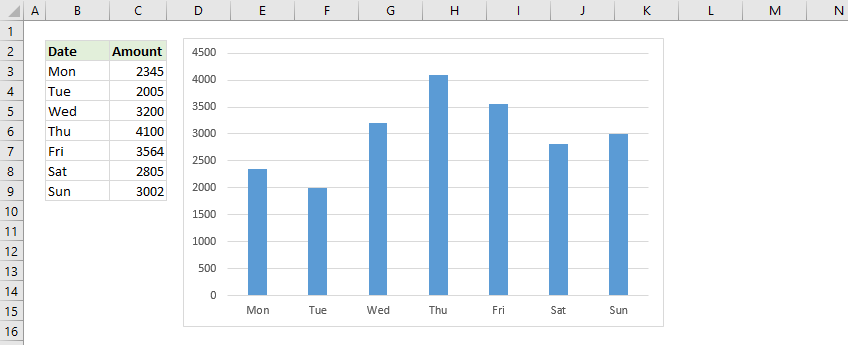
Kutools за Excel - Заредете Excel с над 300 основни инструмента. Насладете се на пълнофункционален 30-дневен БЕЗПЛАТЕН пробен период без кредитна карта! Вземи Го Сега
Добавете хоризонтална средна линия към диаграма с VBA код
Да предположим, че сте създали колонна диаграма с вашите данни във вашия работен лист и следният VBA код също може да ви помогне да вмъкнете средна линия в диаграмата.
1.Щракнете върху една от колоните с данни във вашата диаграма и след това всички колони с данни ще бъдат избрани, вижте екранната снимка:

2. Задръжте натиснат ALT + F11 ключове и отваря Microsoft Visual Basic за приложения прозорец.
3. Щракнете Поставете > Модулии поставете следния код в Прозорец на модула.
VBA: добавете средна линия към диаграмата
Sub AverageLine()
'Update 20130907
Dim ser As Series
Dim arr As Variant
Dim total As Double
Dim outArr As Variant
If VBA.TypeName(Application.Selection) <> "Series" Then Exit Sub
Set ser = Application.Selection
arr = ser.Values
total = Application.WorksheetFunction.Average(arr)
ReDim outArr(LBound(arr) To UBound(arr))
For i = LBound(outArr) To UBound(outArr)
outArr(i) = total
Next
With ActiveChart.SeriesCollection.NewSeries
.XValues = ser.XValues
.Values = outArr
.Name = "Average " & ser.Name
.AxisGroup = ser.AxisGroup
.MarkerStyle = xlNone
.Border.Color = ser.Border.Color
.ChartType = xlLine
.Format.Line.ForeColor.ObjectThemeColor = msoThemeColorAccent6
End With
End Sub
4. След това натиснете F5 за изпълнение на този код и в колонната диаграма е вмъкната хоризонтална средна линия. Вижте екранна снимка:

Забележка: Този VBA може да работи само когато форматът на колоната, който вмъквате, е 2-D колона.
Бързо добавете хоризонтална средна линия с невероятен инструмент
Този метод ще препоръча невероятен инструмент, Добавете линия към диаграмата функция на Kutools за Excel, за бързо добавяне на хоризонтална средна линия към избраната колонна диаграма само с 2 кликвания!
Kutools за Excel- Включва повече от 300 удобни инструмента за Excel. Пълен безплатен пробен период за 30 дни, не се изисква кредитна карта! Вземи Го Сега
Да предположим, че сте създали колонна диаграма, както е показано на екранната снимка по-долу, и можете да добавите хоризонтална средна линия за нея, както следва:

1. Изберете колонната диаграма и щракнете Kutools > Графики > Добавете линия към диаграмата за да активирате тази функция.
2. В диалоговия прозорец Добавяне на ред към диаграма, моля, проверете Средно аритметично и щракнете върху Ok бутон.

Сега хоризонталната средна линия се добавя веднага към избраната колонна диаграма.

Вмъкнете и отпечатайте средна стойност на всяка страница в Excel
Kutools за Excel Пейджинг междинни суми помощната програма може да ви помогне лесно да вмъкнете всички видове междинни суми (като сума, макс, мин, продукт и т.н.) във всяка отпечатана страница.
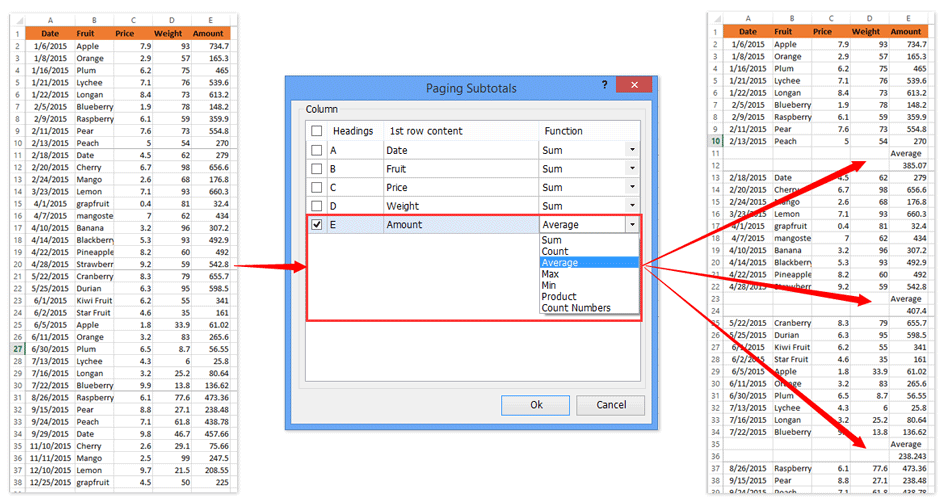
Kutools за Excel - Заредете Excel с над 300 основни инструмента. Насладете се на пълнофункционален 30-дневен БЕЗПЛАТЕН пробен период без кредитна карта! Вземи Го Сега
Още по темата:
- Как да актуализирате автоматично диаграма след въвеждане на нови данни в Excel?
- Как да създадете комбинирани диаграми и да добавите вторична ос за нея в Excel?
Най-добрите инструменти за продуктивност в офиса
Усъвършенствайте уменията си за Excel с Kutools за Excel и изпитайте ефективност, както никога досега. Kutools за Excel предлага над 300 разширени функции за повишаване на производителността и спестяване на време. Щракнете тук, за да получите функцията, от която се нуждаете най-много...

Раздел Office Внася интерфейс с раздели в Office и прави работата ви много по-лесна
- Разрешете редактиране и четене с раздели в Word, Excel, PowerPoint, Publisher, Access, Visio и Project.
- Отваряйте и създавайте множество документи в нови раздели на един и същ прозорец, а не в нови прозорци.
- Увеличава вашата производителност с 50% и намалява стотици кликвания на мишката за вас всеки ден!
