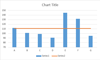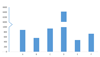Как да създадете шаблон за диаграма на камбановидна крива в Excel?
Диаграмата на камбановата крива, наречена като нормално вероятностно разпределение в статистиката, обикновено се прави, за да показва вероятните събития, а горната част на камбановата крива показва най-вероятното събитие. В тази статия ще ви напътствам да създадете диаграма с камбановидна крива с вашите собствени данни и да запишете работната книга като шаблон в Excel.
- Създайте диаграма на камбановидна крива и я запазете като шаблон на диаграма в Excel
- Бързо създайте камбановидна крива с невероятен инструмент
Създайте диаграма на камбановидна крива и я запазете като шаблон за диаграма в Excel
За да създадете камбанна диаграма със собствени данни и след това да я запишете като шаблон на Excel, можете да направите следното:
1. Създайте празна работна книга и въведете заглавката на колоната в диапазон A1:D1, както показва следната екранна снимка:

2. Въведете вашите данни в колоната Данни и сортирайте данните чрез щракване по щракване Дата > Вид.
В нашия случай въвеждаме от 10 до 100 в Rang A2:A92 в колоната с данни.

3. Изчислете данните, както следва:
(1) В клетка C2, моля, въведете формулата по-долу, за да изчислите средната стойност:
(2) В клетка D2, моля, въведете формулата по-долу, за да изчислите стандартното отклонение:
(3) В клетка B2, моля, въведете една от формулите по-долу и плъзнете манипулатора за автоматично попълване в диапазона A3: A92.
|
A. В Excel 2010 или по-нови версии: =NORM.DIST(A2;$C$2;$D$2;FALSE)
|
Б. В Excel 2007: =NORMDIST(A2;$C$2;$D$2;FALSE))
|
Забележка: A2:A92 е диапазонът, в който въвеждаме нашите данни, и моля, променете A2:A92 на диапазона с вашите данни.

4. Изберете диапазон A2:B92 (колона с данни и колона с разпределение) ,и щракнете върху Поставете > Scatter ( или Точкова и поничкова диаграма в Excel 2013) > Разпръснете с гладки линии и маркери.

След това се създава диаграма на камбановидна крива, показваща следната екранна снимка.
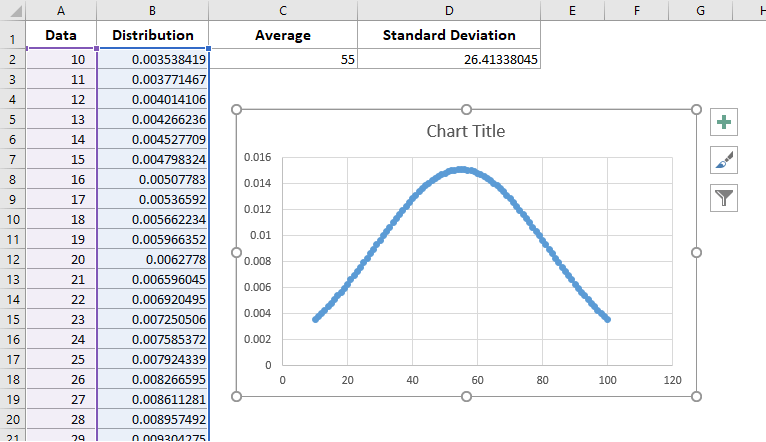
Можете да форматирате камбанообразната крива, като премахнете легендите, осите и линиите на мрежата в диаграмата на камбанообразната крива.
И сега можете да запишете създадената диаграма на камбановидна крива като нормален шаблон на диаграма в Excel със следните стъпки:
5. Запазете диаграмата на камбановата крива като шаблон на диаграма:
A. В Excel 2013 или по-нови версии, щракнете с десния бутон върху диаграмата на камбановата крива и изберете Запази като шаблон от менюто с десен бутон;
B. В Excel 2007 и 2010 щракнете върху диаграмата на камбановидна крива, за да активирате инструментите за диаграма, след което щракнете върху Дизайн > Запази като шаблон.
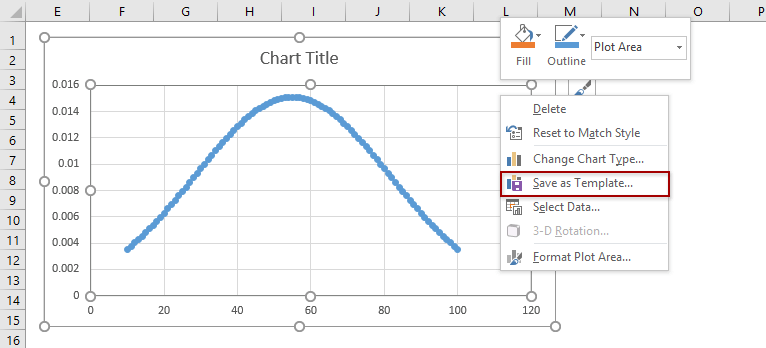
6. В изскачащия диалогов прозорец Запазване на шаблон на диаграма въведете име за вашия шаблон в Име на файл и щракнете върху Save бутон.

Първокласният инструмент ви помага в 2 стъпки да създадете камбановидна диаграма в Excel
Невероятна добавка за Excel, Kutools за Excel, предоставя над 300 функции, които да ви помогнат значително да подобрите ефективността на работата. И е Нормално разпределение / камбановидна крива (диаграма) функцията прави възможно създаването на перфектна камбановидна диаграма само с 2 стъпки! Махни го сега!
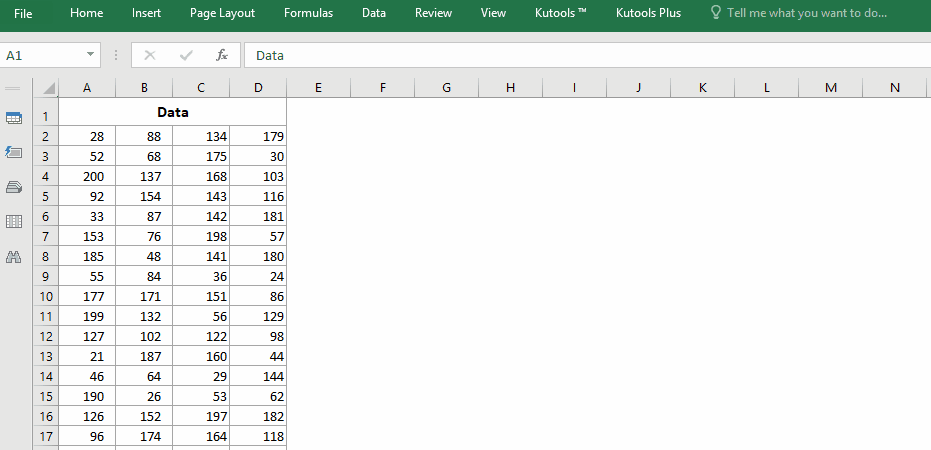
Kutools за Excel - Заредете Excel с над 300 основни инструмента. Насладете се на пълнофункционален 30-дневен БЕЗПЛАТЕН пробен период без кредитна карта! Вземи Го Сега
Бързо създайте камбановидна крива с невероятен инструмент
В този метод ще представя Нормално разпределение / камбановидна крива функция на Kutools за Excel. Тази функция ще ви помогне лесно да създадете диаграма с камбановидна крива само с две кликвания. В допълнение, тази функция поддържа и създаване на честотна хистограма, както и комбинирана диаграма на камбановидна крива и честотна хистограма.
1. Изберете диапазона от данни, въз основа на който ще създадете камбановидна крива, и щракнете Kutools > Графики > Нормално разпределение / камбановидна крива. Вижте екранна снимка:

2. В диалоговия прозорец за отваряне отметнете Диаграма на нормалното разпределение опция в Изберете и кликнете върху OK Бутон. Вижте екранна снимка:

Съвет:
(1) Не е задължително да въведете заглавието на диаграмата в полето за заглавие на диаграмата;
(2) Ако трябва да създадете честотна хистограма, моля, проверете Диаграма на честотната хистограма опция само в Изберете раздел; за комбинирана диаграма на камбановидна крива и честотна хистограма, моля, проверете и двете опции в Изберете раздел.
Ако проверите само Диаграма на нормалното разпределение опция:

Ако проверите и двете Диаграма на нормалното разпределение намлява Диаграма на честотната хистограма опции:

Запазете създадената диаграма с камбановидна крива като запис в автоматичен текст за лесно повторно използване само с едно щракване
В допълнение към запазването на създадената диаграма Bell Curve като шаблон за диаграма за повторно използване в бъдеще, Kutools за Excel's автотекст помощната програма поддържа потребителите на Excel да запазват създадената диаграма като запис в AutoText и да използват повторно AutoText на диаграмата по всяко време във всяка работна книга само с едно щракване. Махни го сега!

Kutools за Excel - Заредете Excel с над 300 основни инструмента. Насладете се на пълнофункционален 30-дневен БЕЗПЛАТЕН пробен период без кредитна карта! Вземи Го Сега
Демонстрация: Създайте шаблон за диаграма с камбановидна крива в Excel
Свързани статии
Най-добрите инструменти за продуктивност в офиса
Усъвършенствайте уменията си за Excel с Kutools за Excel и изпитайте ефективност, както никога досега. Kutools за Excel предлага над 300 разширени функции за повишаване на производителността и спестяване на време. Щракнете тук, за да получите функцията, от която се нуждаете най-много...

Раздел Office Внася интерфейс с раздели в Office и прави работата ви много по-лесна
- Разрешете редактиране и четене с раздели в Word, Excel, PowerPoint, Publisher, Access, Visio и Project.
- Отваряйте и създавайте множество документи в нови раздели на един и същ прозорец, а не в нови прозорци.
- Увеличава вашата производителност с 50% и намалява стотици кликвания на мишката за вас всеки ден!