Как да прекъсна диаграмата в Excel?
Когато има извънредно големи или малки серии/точки в изходните данни, малките серии/точки няма да бъдат достатъчно точни в диаграмата. В тези случаи някои потребители може да поискат да прекъснат оста и да направят прецизни както малки серии, така и големи серии едновременно. Тази статия ще ви покаже два начина за прекъсване на оста на диаграмата в Excel.
Прекъсване на ос на диаграма с вторична ос в диаграмата
Да предположим, че има две серии от данни в изходните данни, както е показано на екранната снимка по-долу, можем лесно да добавим диаграма и да прекъснем оста на диаграмата с добавяне на вторична ос в диаграмата. И можете да направите следното:

1. Изберете изходните данни и добавете линейна диаграма, като щракнете върху Вмъкване на линейна или площна диаграма (или Линия)> Линия на Поставете раздела.

2. В диаграмата щракнете с десния бутон върху серията по-долу и след това изберете Форматиране на поредица от данни от менюто с десен бутон.

3. В отварящия се прозорец/диалогов прозорец Форматиране на серия от данни поставете отметка Вторична ос и след това затворете прозореца или диалоговия прозорец.

4. В диаграмата щракнете с десния бутон върху вторичната вертикална ос (дясната) и изберете Форматиране на ос от менюто с десен бутон.

5. В прозореца Format Axis въведете 160 в Максимален в полето Ограничено раздел, и в Телефон за връзка: групово влизане [<=80]0;;; в Форматиране на код поле и щракнете върху Добави и след това затворете прозореца.

тип: В Excel 2010 или по-ранни версии ще отвори диалоговия прозорец Format Axis. Моля щракнете Опция за ос в лявата лента, проверете определен опция зад Максимален и след това въведете 200 в следното поле; щракнете Телефон за връзка: в лявата лента въведете [<=80]0;;; в Форматиране на код поле и щракнете върху Добави най-накрая затворете диалоговия прозорец.
6. Щракнете с десния бутон върху основната вертикална ос (лявата) в диаграмата и изберете Форматиране на ос за да отворите прозореца Format Axis, след което въведете [>=500]0;;; в Код за форматиране поле и щракнете върху Добави и затворете прозореца.
тип: Ако използвате Excel 2007 или 2010, щракнете с десния бутон върху основната вертикална ос в диаграмата и изберете Форматиране на ос за да отворите диалоговия прозорец Format Axis, щракнете Телефон за връзка: в лявата лента въведете [>=500]0;;; в Код за форматиране поле и щракнете върху Добави и затворете диалоговия прозорец.)
След това ще видите, че има две оси Y в избраната диаграма, което изглежда като оста Y е счупена. Вижте екранна снимка по-долу:

Запазете създадената диаграма на оста Y с прекъсване като запис в автоматичен текст за лесно повторно използване само с едно щракване
В допълнение към запазването на създадената пречупена диаграма на ос Y като шаблон за диаграма за повторно използване в бъдеще, Kutools за Excel's автотекст помощната програма поддържа потребителите на Excel да запазват създадената диаграма като запис в AutoText и да използват повторно AutoText на диаграмата по всяко време във всяка работна книга само с едно щракване.

Kutools за Excel - Заредете Excel с над 300 основни инструмента. Насладете се на пълнофункционален 30-дневен БЕЗПЛАТЕН пробен период без кредитна карта! Вземи Го Сега
Прекъснете ос чрез добавяне на фиктивна ос в диаграмата
Ако приемем, че има изключително големи данни в изходните данни, както е показано на екранната снимка по-долу, можем да добавим фиктивна ос с прекъсване, за да направим оста на вашата диаграма достатъчно прецизна. Моля, изберете един от методите по-долу, за да следвате съответните инструкции.
- Използване на вградени функции на Excel (16 стъпки)
- Използване на Kutools за Excel's Truncate the Y-axis Chart (3 стъпки)

Прекъсване на ос чрез добавяне на фиктивна ос в диаграма с помощта на вградени функции на Excel (16 стъпки)
1. За да счупим оста Y, трябва да определим минималната стойност, стойността на счупването, стойността за рестартиране и максималната стойност в новата счупена ос. В нашия пример получаваме четири стойности в диапазона A11:B14.

2. Трябва да преконфигурираме изходните данни, както е показано на екранната снимка по-долу:
(1) Въведете в клетка C2 =АКО(B2>$B$13,$B$13,B2)и плъзнете манипулатора за запълване до диапазона C2:C7;
(2) Въведете в клетка D2 =АКО(B2>$B$13,100 XNUMX,NA())и плъзнете манипулатора за запълване до диапазона D2:D7;
(3) Въведете в клетка E2 =IF(B2>$B$13,B2-$B$12-1,NA())и плъзнете манипулатора за запълване до диапазона E2:E7.

3. Създайте диаграма с нови изходни данни. Изберете диапазон A1:A7, след това изберете диапазон C1:E7, като задържите Ctrl и вмъкнете диаграма, като щракнете върху Вмъкване на колонна или лентова диаграма (или Колона)> Подредена колона.

4. В новата диаграма щракнете с десния бутон върху серията Прекъсване (червената) и изберете Форматиране на поредица от данни от менюто с десен бутон.

5. В отварящия се прозорец Форматиране на серии данни щракнете върху Цвят бутона на Запълване и линия и след това изберете същия цвят като цвета на фона (бяло в нашия пример).
тип: Ако използвате Excel 2007 или 2010, той ще отвори диалоговия прозорец Format Data Series. Кликнете Напълнете в лявата лента и след това проверете Без запълване опция, най-накрая затворете диалоговия прозорец.)
И променете цвета на серията След на същия цвят като серията Преди по същия начин. В нашия пример ние избираме Син.

6. Сега трябва да намерим изходни данни за фиктивната ос. Изброяваме данните в диапазона I1:K13, както е показано на екрана по-долу:
(1) В колоната Етикети избройте всички етикети въз основа на минималната стойност, стойността на прекъсване, стойността за рестартиране и максималната стойност, които сме посочили в Стъпка 1.
(2) В колоната Xpos въведете 0 за всички клетки с изключение на повредената клетка. В счупена клетка тип 0.25. Вижте лявата екранна снимка.
(3) В колоната Ypos въведете числа въз основа на етикетите на оста Y в подредената диаграма.

7. Щракнете с десния бутон върху диаграмата и изберете Изберете Данни от менюто с десен бутон.

8. В изскачащия диалогов прозорец Избор на източник на данни щракнете върху Добави бутон. Сега в отварящия се диалогов прозорец Редактиране на серия изберете клетка I1 (за счупена Y ос) като име на серияи изберете диапазон K3:K13 (Ypos колона) като серийни стойности, и кликнете OK > OK за затваряне на два диалогови прозореца.


9. Сега се върнете към диаграмата, щракнете с десния бутон върху новата добавена серия и изберете Промяна на типа диаграма на серията от менюто с десен бутон.

10. В отварящия се диалогов прозорец Промяна на типа на диаграмата отидете на Изберете типа диаграма и оста за вашите серии от данни , кликнете върху За счупена Y ос поле и изберете Скатер с права линия от падащия списък и щракнете върху OK бутон.

Забележка: Ако използвате Excel 2007 и 2010, щракнете върху диалоговия прозорец Промяна на типа на диаграмата XY (разпръснато) в лявата лента и след това щракнете, за да изберете Скатер с права линия от падащия списък и щракнете върху OK бутон.
11. Щракнете с десния бутон върху новата серия още веднъж и изберете Изберете Данни от менюто с десен бутон.

12. В диалоговия прозорец Избор на източник на данни щракнете, за да изберете За счупена Y ос в Записи в легенди (серия) и кликнете върху редактирам бутон. След това в отварящия се диалогов прозорец Редактиране на серия изберете диапазон J3:J13 (колона Xpos) като Серия X стойности, и кликнете OK > OK за затваряне на два диалогови прозореца.
13. Щракнете с десния бутон върху новия скатер с права линия и изберете Форматиране на поредица от данни в менюто с десен бутон.

14. В отварящия се прозорец Форматиране на серии от данни в Excel 2013 щракнете върху цвят бутона на Запълване и линия и след това изберете същия цвят като колоните Преди. В нашия пример изберете Син, (Забележка: Ако използвате Excel 2007 или 2010, в диалоговия прозорец Форматиране на серия от данни щракнете върху Цвят на линията в лявата лента, проверете Плътна линия опция, щракнете върху Цвят и изберете същия цвят като преди колоните и затворете диалоговия прозорец.)

15. Продължете да избирате скатера с права линия и след това щракнете върху Добавете елемент на диаграма > Етикети с данни > Left на Дизайн раздела.
тип: Щракнете Етикети с данни > Left on оформление раздел в Excel 2007 и 2010.

16. Променете всички етикети въз основа на колоната Етикети. Например изберете етикета в горната част на диаграмата и след това въведете = в лентата за форматиране, след това изберете клетка I13 и натиснете Въведете ключ.
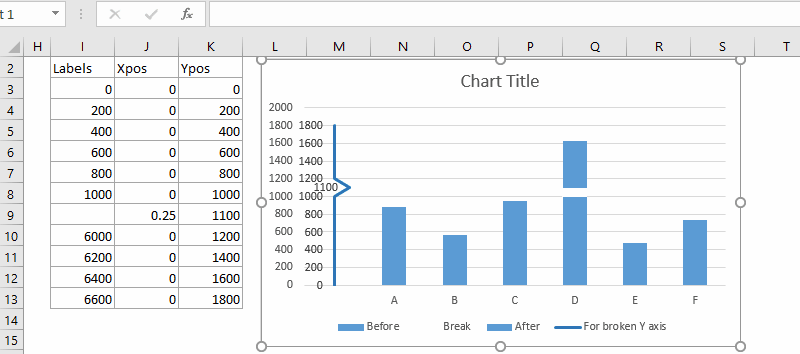
16. Изтрийте някои елементи от диаграмата. Например изберете оригиналната вертикална ос Y и след това натиснете Изтрий ключ.

Най-накрая ще видите, че вашата диаграма със счупена ос Y е създадена.
Запазете създадената диаграма на оста Y с прекъсване като запис в автоматичен текст за лесно повторно използване само с едно щракване
В допълнение към запазването на създадената пречупена диаграма на ос Y като шаблон за диаграма за повторно използване в бъдеще, Kutools за Excel's автотекст помощната програма поддържа потребителите на Excel да запазват създадената диаграма като запис в AutoText и да използват повторно AutoText на диаграмата по всяко време във всяка работна книга само с едно щракване.

Kutools за Excel - Заредете Excel с над 300 основни инструмента. Насладете се на пълнофункционален 30-дневен БЕЗПЛАТЕН пробен период без кредитна карта! Вземи Го Сега
Прекъснете ос чрез добавяне на фиктивна ос в диаграмата с помощта на Kutools за Excel Отрежете диаграмата на Y-ос (3 стъпки)
Горният метод е сложен и отнема много време. следователно Kutools за Excel въвежда лесна за използване функция, наречена Отрежете диаграмата по оста Y, което ви позволява бързо и лесно да създадете колонна диаграма със счупена Y-ос.
1. Щракнете Kutools > Графики > Сравнение на разликите > Отрежете диаграмата по оста Y за да отворите диалоговия прозорец за настройка.

- Изберете диапазона от данни на етикетите на осите и стойностите на серията отделно в Изберете Данни кутия.
- Посочете и въведете началната и крайната точка от данни, въз основа на които искате да отрежете Y-оста.
- Кликнете OK.

3. Изскача поле за подкана, което ви напомня, че ще бъде създаден скрит лист за съхраняване на междинните данни, моля, щракнете върху Да бутон.

Сега е създадена колонна диаграма с пресечена ос y, както е показано по-долу.

- За да използвате Отрежете диаграмата по оста Y функция, трябва да имате Kutools за Excel инсталиран на вашия компютър. Моля те щракнете тук, за да изтеглите и инсталирате. Професионалната добавка за Excel предлага 30-дневен безплатен пробен период без ограничения.
- Вместо сами да избирате диапазона от данни в Отрежете диаграмата по оста Y диалоговия прозорец, преди да щракнете върху функцията Отрязване на диаграмата по оста Y, можете първо да изберете цялата таблица, така че съответните полета за диапазон да се попълнят автоматично.
Демонстрация: Счупете оста Y в диаграма на Excel
Демонстрация: Разбийте оста Y с вторична ос в диаграмата
Демонстрация: Прекъснете оста Y, като добавите фиктивна ос в диаграмата
Свързани статии
Най-добрите инструменти за продуктивност в офиса
Усъвършенствайте уменията си за Excel с Kutools за Excel и изпитайте ефективност, както никога досега. Kutools за Excel предлага над 300 разширени функции за повишаване на производителността и спестяване на време. Щракнете тук, за да получите функцията, от която се нуждаете най-много...

Раздел Office Внася интерфейс с раздели в Office и прави работата ви много по-лесна
- Разрешете редактиране и четене с раздели в Word, Excel, PowerPoint, Publisher, Access, Visio и Project.
- Отваряйте и създавайте множество документи в нови раздели на един и същ прозорец, а не в нови прозорци.
- Увеличава вашата производителност с 50% и намалява стотици кликвания на мишката за вас всеки ден!






