Овладяване на Excel: Най-доброто ръководство за разкриване на всички листове или няколко листа с лекота
Устойчивостта на Excel се крие не само в неговите сложни формули и осеви таблици, но и в способността му да организира и представя данни ефективно. Съществена част от тази организация е възможността за скриване и показване на листове според нуждите. Независимо дали сте начинаещ потребител, който иска да рационализира вашата работна книга, или напреднал потребител, управляващ сложни набори от данни, това ръководство ще ви предостави знанията за разкриване на листове в Excel без усилие.

Показване на листове един по един ръчно
Най-простият метод за разкриване на листове в Excel е да го направите ръчно, което работи най-добре, когато работите с малък брой листове.
1. Във вашата работна книга на Excel, щракнете с десния бутон във всеки видим раздел на листа в долната част на вашата работна книга на Excel.

2. изберете Разкрий от контекстното меню.

3. В Разкрий ще се появи диалогов прозорец със списък на всички скрити листове. Изберете листа, който искате да покажете, и щракнете OK.

4. Тогава избраният скрит лист се показва сега. Повторете горните 3 стъпки, за да покажете повече скрити работни листове един по един.

Забележка:
- Освен контекстното меню с десния бутон на мишката, диалогът Unhide може да бъде достъпен от лентата или от краткия клавиш:
- Достъп от лентата:
Отидете в Начало раздела и в Клетките група, щракнете върху формат > Скриване и показване > Показване на лист за да отворите Разкрий диалогов прозорец. - Достъп от клавишната комбинация на Excel:
Натискане ALT + H + O + U + H за да отворите Разкрий диалогов прозорец.

- За потребители, които не са Microsoft 365, опцията Unhide на Excel ви позволява да избирате само един лист наведнъж. За да покажете няколко или всички листове, ще трябва да повторите горните стъпки за всеки работен лист поотделно.
- Въпреки това, ако сте а Потребител на Microsoft 365, можете да покажете няколко листа на Excel в диалоговия прозорец Разкриване с едно движение.
- За да изберете няколко листа, направете едно от следните:
- натиснете и задръжте Ctrl клавиш, след което щракнете върху елементите, за да ги изберете.
- натиснете и задръжте Превключване и след това използвайте клавишите със стрелки нагоре и надолу, за да коригирате своя избор.
- Ако не сте потребител на Microsoft 365, но искате бързо да скриете множество или всички листове, моля, използвайте следните методи ( Kutools за метод на Excel , VBA метод, и Персонализиран метод за изглед ) ще представим следващия.

🌟 Незабавно превключете всички скрити листове да бъдат видими или невидими! 🌟
Спестете време и усилия с Kutools за Excel's Превключване на видимостта на скрития работен лист особеност! 🚀
С подръчното Превключване на видимостта на скрития работен лист бутон, предоставен от Kutools за Excel, можете да използвате с едно кликване за да покажете всички скрити работни листове в активната работна книга и щракнете върху него отново, за да превключите всички скрити работни листове да бъдат невидими. Бързо е като светкавица! ⚡

📊 Kutools за Excel: Заредете Excel със над 300 основни инструменти. Насладете се на пълнофункционален 30-дневен БЕЗПЛАТЕН пробен период без кредитна карта! 🚀
Свали сегаЕдно щракване, за да покажете всички листове с мощна функция – Kutools за Excel
Изпитайте удобството с едно щракване Kutools за Excelе мощен Показване на всички скрити листове особеност. Този забележителен инструмент ви позволява без усилие да разкривате всеки скрит лист с едно щракване, заобикаляйки досадния процес, изискван от опцията Unhide по подразбиране на Excel, която ви ограничава до разкриване на лист по лист. Кажете сбогом на досадното повтаряне на стъпки за всеки работен лист и приветствайте по-ефективен, спестяващ време подход за управление на вашите Excel документи с Kutools за Excel.
След инсталиране на Kutools за Excel, Щракнете върху Kutools > Гледка > Показване на всички скрити листове за да направите всички скрити листове видими.

Забележка: Текстът (11 лист(а)) показано до функцията, представлява общият брой скрити работни листове във вашата работна книга. Ако няма скрит работен лист, функцията ще стане сива.
Резултат
Всички скрити листове се показват наведнъж.

- За да използвате тази функция, трябва да инсталирате Kutools за Excel първо, моля щракнете, за да изтеглите и имате 30-дневен безплатен пробен период сега.
- За персонализиран подход към управлението на вашите работни книги и работни листове, като напр селективно показване на конкретни работни листове вместо всички наведнъж, Kutools за Excel предлага напреднали Скриване / показване на работни книги и листове полезност. Тази функция осигурява гъвкавост за лесно показване или скриване на групи от работни книги и работни листове според вашите специфични нужди.

Показване на листове с VBA
Напредналите потребители на Excel или тези, които са запознати с възможностите за програмиране на Excel, могат да използват VBA, за да покажат скритите листове. Този метод осигурява гъвкавост и може да бъде персонализиран, за да отговаря на различни нужди, като разкриване на всички листове, множество работни листове или листове със специфичен текст в името.
В този раздел ще разгледаме три VBA скрипта, предназначени да отговорят на три различни изисквания за разкриване на листове.
Показване на всички листове
Този VBA скрипт прави всички листове в работната книга видими.
Стъпка 1: Отворете редактора на VBA модул и копирайте кода
- Задръжте надолу ALT + F11 клавиши в Excel и отваря Microsoft Visual Basic за приложения прозорец.
- Кликнете Поставете > Модули и поставете следния код в Модули Window.
- VBA код: Показване на всички листове
Sub UnhideAllSheets() 'Updateby Extendoffice Dim ws As Worksheet For Each ws In ThisWorkbook.Worksheets ws.Visible = xlSheetVisible Next ws End Sub
Стъпка 2: Изпълнете кода, за да получите резултата
След като поставите този код, моля, натиснете F5 ключ за изпълнение на този код. И всички скрити листове ще бъдат показани наведнъж.

Показване на няколко листа (посочени работни листове)
Този VBA скрипт ви позволява да разкривате списък с определени листове.
Стъпка 1: Отворете редактора на VBA модул и копирайте кода
- Задръжте надолу ALT + F11 клавиши в Excel и отваря Microsoft Visual Basic за приложения прозорец.
- Кликнете Поставете > Модули и поставете следния код в Модули Window.
- VBA код: Показване на посочените листове
Sub UnhideSelectedSheets() 'Updateby Extendoffice Dim sheetNames As Variant sheetNames = Array("Sheet5", "Sheet6") ' Customize the list with your sheet names Dim name As Variant For Each name In sheetNames Sheets(name).Visible = xlSheetVisible Next name End Sub
Забележка: В такъв случай, Sheet5 намлява Sheet6 ще бъдат разкрити. Можете да персонализирате списъка с имената на вашите листове в код: sheetNames = Array("Sheet5", "Sheet6") чрез замяна "Лист5", "Лист6" с други имена на листове.
Стъпка 2: Изпълнете кода, за да получите резултата
След като поставите този код, моля, натиснете F5 ключ за изпълнение на този код. И посочените скрити листове (Sheet5 намлява Sheet6) ще се покаже веднага.

Показване на работни листове с конкретен текст в името на листа
За да покажете скритите листове въз основа на конкретен текст в техните имена, използвайте следния VBA скрипт.
Стъпка 1: Отворете редактора на VBA модул и копирайте кода
- Задръжте надолу ALT + F11 клавиши в Excel и отваря Microsoft Visual Basic за приложения прозорец.
- Кликнете Поставете > Модули и поставете следния код в Модули Window.
- VBA код: Показване на листове с конкретен текст в името на листа
Sub UnhideSheetsWithSpecificText() 'Updateby Extendoffice Dim ws As Worksheet For Each ws In ThisWorkbook.Worksheets If InStr(ws.Name, "Excel") > 0 Then ws.Visible = xlSheetVisible End If Next ws End Sub
Забележка: В този случай листове, съдържащи Excel в името ще се покаже. За да покажете работни листове, които имат друг конкретен текст в имената си, можете да промените предоставения код Ако InStr(ws.Name, "Excel") > 0 Тогава чрез замяна "Ексел" с желания текст.
Стъпка 2: Изпълнете кода, за да получите резултата
След като поставите този код, моля, натиснете F5 ключ за изпълнение на този код. И скритите листове с текста Excel в името ще се покаже веднага.

Показване на всички листове с персонализиран изглед
Персонализираните изгледи в Excel ви позволяват да заобиколите неприятностите с разкриването на листове един по един, като ви позволяват да запазите изглед на вашата работна книга, когато всички листове са видими. По същество вие правите моментна снимка на вашата работна книга, когато всичко е видимо. След това, ако скриете някой лист, можете лесно да се върнете към това първоначално състояние, където всички листове са видими само с едно щракване. Така че, за най-добри резултати, настройте този персонализиран изглед в началото на работата си, преди да скриете всеки лист.
Стъпка 1: Уверете се, че всички листове са видими
Преди да можете да създадете персонализиран изглед за показване на всички листове, първо трябва да се уверите, че всички листове във вашата работна книга са видими.
Забележка: Ако не знаете дали има скрити листове в работната ви книга, вижте това ръководство в края на този раздел: Как да проверя дали работна книга съдържа скрити листове?
Стъпка 2: Навигирайте до Персонализирани изгледи
Отидете в Гледка раздел на лентата. В Изгледи на работна книга група, щракнете върху Персонализирани изгледи.

Стъпка 3: Създайте нов персонализиран изглед
- в Персонализирани изгледи диалогов прозорец, щракнете върху Добави бутон.
- в Добавяне на изглед диалогов прозорец, въведете името за вашия персонализиран изглед, като напр Всички листове са видими. Щракнете OK.
- Щракнете с десния бутон на някой от разделите на листа, видим в долната част на прозореца на Excel. Това действие ще подкани да се появи контекстно меню.
- В това меню насочете вниманието си към Разкрий опция.
- Ако Разкрий опцията е активна (което означава, че не е оцветена в сиво), това сигнализира за наличието на скрити листове във вашата работна книга. Можете да щракнете върху него, за да видите и изберете всички скрити листове, които искате да направите видими.
- Обратно, ако Разкрий опцията е неактивна (оцветена в сиво), тя потвърждава, че в работната книга няма скрити листове.


Стъпка 4: Използване на вашия персонализиран изглед
Всеки път, когато трябва да покажете всички листове в работната си книга, можете просто да се върнете към Гледка кликнете върху Персонализирани изгледи, изберете изгледа, който сте създали (напр. Всички листове са видими), и след това щракнете върху Покажи. Това незабавно ще върне работната ви книга в състояние, в което всички листове са видими.

Как да проверя дали работна книга съдържа скрити листове?
За да идентифицирате бързо всички скрити листове в работна книга на Excel, следвайте тези рационализирани стъпки:

Този метод е най-директният подход за бързо установяване дали вашата работна книга крие някакви листове. Този метод обаче не се показва много скрити листове. За преглеждайте и показвайте листове, които са много скрити, използвайте следния метод.
Лесно разкрийте всички листове, които са много скрити, като използвате Kutools за Excel
За да видите и покажете листове, зададени като много скрит в Excel – състояние, което ги прави недостъпни през обичайния интерфейс на Excel –Kutools за Excel предлага ефикасно решение. The Скриване/Показване на работни книги и листове функцията ви позволява да управлявате листове, които са по-дълбоко скрити, отколкото позволява стандартната скрита настройка, без необходимост от сложни VBA скриптове. Позволява ви без усилие разкрива всички скрити листове, включително тези, маркирани като много скрити, и предлага опции за покажете или само скритите листове, или изключително скритите. Ето как да покажете всички листове, които са много скрити с Kutools.
След инсталиране на Kutools за Excelизберете Kutools > Гледка > Скриване/Показване на работни книги и листове. В Скриване/Показване на работни книги и листове диалогов прозорец, поставете отметка във всяко квадратче на Много скрит листове в списъка с работни листове, за да ги покажете.
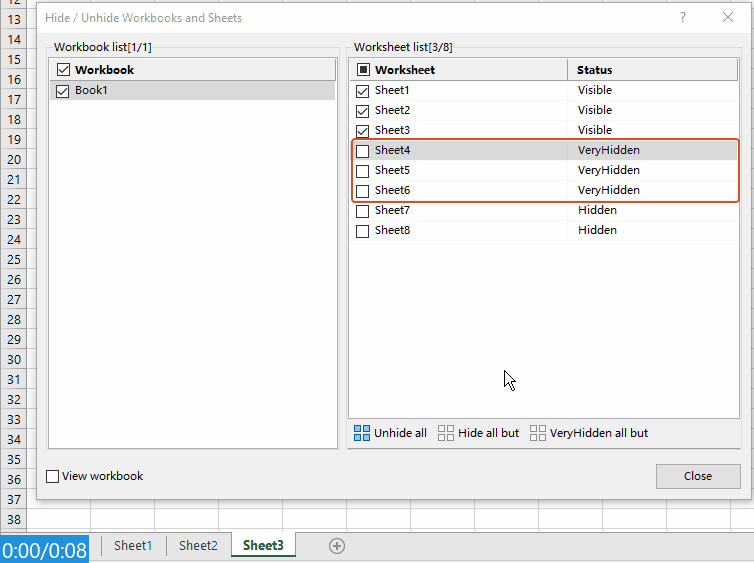
Можете да видите, че много скритите листове се показват мигновено. Затворете диалоговия прозорец, както е необходимо.
Забележка: Да се показване на всички листове, включително скрити листове и много скрити листове, трябва само да щракнете върху Показване на всички бутон в Скриване/Показване на работни книги и листове диалогов прозорец. След това всички листове се показват наведнъж!
тип: За да използвате тази функция, трябва да инсталирате Kutools за Excel първо, моля щракнете, за да изтеглите и имате 30-дневен безплатен пробен период сега.
Защо не можете да разкривате листове? - Проблеми и решения
Срещането на проблеми при опит за показване на листове в Excel може да бъде разочароващо. Тези проблеми обикновено възникват от няколко общи сценария. Разбирането на тези проблеми и техните решения може да ви помогне да управлявате ефективно вашите работни книги на Excel. Ето разбивка на често срещаните проблеми и техните решения:
1. Листове, определени като много скрити
Проблем:
Excel позволява листовете да бъдат задавани като Много скрит, което означава, че не могат да бъдат разкрити чрез обичайните опции на интерфейса на Excel.
Решение:
Можете да използвате VBA за да промените състоянието на видимост на тези листове. Достъп до VBA редактора чрез натискане ALT + F11 ключове, намерете въпросната работна книга и лист и задайте листа Видим имот към xlSheetVisible. Алтернативно, инструменти като Kutools за Excel оферта по-удобен за потребителя начин за показване на много скрити листове без да е необходимо да пишете код.
2. Защита на работната книга
Проблем:
Ако работната книга е защитена, може да не можете да правите промени, включително разкриване на листове.
Решение:
Трябва да премахнете защитата на работната книга. Това обикновено изисква паролата, използвана за защита на работната книга. След като бъдете незащитени, трябва да можете да показвате листове нормално. Ако не знаете паролата, моля, прочетете: Как да премахнете защитата на всички защитени листове без парола в работна книга?
3. Листовете всъщност не са скрити
Проблем:
Понякога може да изглежда, че листовете са скрити, когато всъщност не присъстват в работната книга.
Решение:
За да разберете дали има скрити листове във вашата работна книга, вижте това ръководство в тази статия: Как да проверя дали работна книга съдържа скрити листове?
4. Версия на Excel и проблеми със съвместимостта
Проблем:
По-стари версии на Excel или проблеми със съвместимостта между различни версии могат да повлияят на способността ви да показвате листове.
Решение:
Уверете се, че използвате версия на Excel, която поддържа функциите във вашата работна книга. Ако работите в режим на съвместимост за по-стара версия, помислете за надграждане и запазване на файла в по-нов формат. Уверете се, че всички потребители, които се нуждаят от работната книга, имат достъп до актуализираната версия на Excel, за да поддържат функционалност и съвместимост.
В заключение, ние проучихме многобройни начини за показване на листове в Excel, от ръчни стъпки до използване на Kutools за Excel и VBA скриптове.... С тези инструменти на ваше разположение, нека вашите електронни таблици да останат организирани и вашите данни винаги под ръка. Ако искате да проучите още съвети и трикове за Excel, моля, натиснете тук за достъп до нашата обширна колекция от над хиляди уроци.
Свързани статии
Бързо показване на колони в Excel – ръководство стъпка по стъпка
В този урок ще предоставим някои трикове за разкриване на всички колони, конкретни колони, първата колона и други.
Как да скриете или покажете конкретен работен лист въз основа на стойността на клетка в друг лист?
Например, когато въведа текста „Да“ в клетка G1 на Sheet2, искам Sheet1 да бъде скрит, а когато въведа „No“, Sheet1 да се покаже веднага. Как мога да разреша този проблем в Excel?
Как да използвате квадратчето за отметка, за да скриете или покажете работен лист в Excel?
Квадратчето за отметка е полезна функция в Excel. Тук ще ви покажа как да използвате квадратче за отметка, за да скриете или покажете определен работен лист в Excel.
Как да скриете или покажете колони въз основа на избор от падащ списък в Excel?
В тази статия ще ви покажем метод на VBA за скриване или показване на колони въз основа на избор от падащ списък в Excel.
Най-добрите инструменти за продуктивност в офиса
Усъвършенствайте уменията си за Excel с Kutools за Excel и изпитайте ефективност, както никога досега. Kutools за Excel предлага над 300 разширени функции за повишаване на производителността и спестяване на време. Щракнете тук, за да получите функцията, от която се нуждаете най-много...

Раздел Office Внася интерфейс с раздели в Office и прави работата ви много по-лесна
- Разрешете редактиране и четене с раздели в Word, Excel, PowerPoint, Publisher, Access, Visio и Project.
- Отваряйте и създавайте множество документи в нови раздели на един и същ прозорец, а не в нови прозорци.
- Увеличава вашата производителност с 50% и намалява стотици кликвания на мишката за вас всеки ден!

Съдържание
- Показване на листове един по един ръчно
- Едно щракване, за да покажете всички листове с мощна функция – Kutools за Excel
- Показване на листове с VBA
- Показване на всички листове
- Показване на няколко листа (посочени работни листове)
- Показване на работни листове с конкретен текст в името на листа
- Показване на всички листове с персонализиран изглед
- Лесно разкрийте всички листове, които са много скрити, като използвате Kutools за Excel
- Защо не можете да разкривате листове? - Проблеми и решения
- Свързани статии
- Най-добрите инструменти за производителност в офиса
- Коментари
