Как да премахнете защитата на всички защитени листове без парола в работна книга?
Обикновено можете да зададете парола за работните листове, за да попречите на други потребители да правят промени във вашите листове. Лесно е да премахнете защитата, ако знаете паролата на защитения лист. Но ако забравите паролата, как бихте могли да го направите? Моля, не се притеснявайте, тази статия ще говори за някои лесни трикове за решаване на този пъзел в Excel.
Премахнете защитата на всички защитени листове без парола с помощта на Google Таблици
Премахнете защитата на всички защитени листове без парола с помощта на Google Таблици
За да премахнете защитата на всички защитени листове, можете да импортирате файла на Excel в Google Таблици и след това отново да запишете таблиците на Google като файл на Excel. Моля, направете следните стъпки:
1. Отворете нова електронна таблица в Google Таблици, след което щракнете досие > внос, вижте екранна снимка:
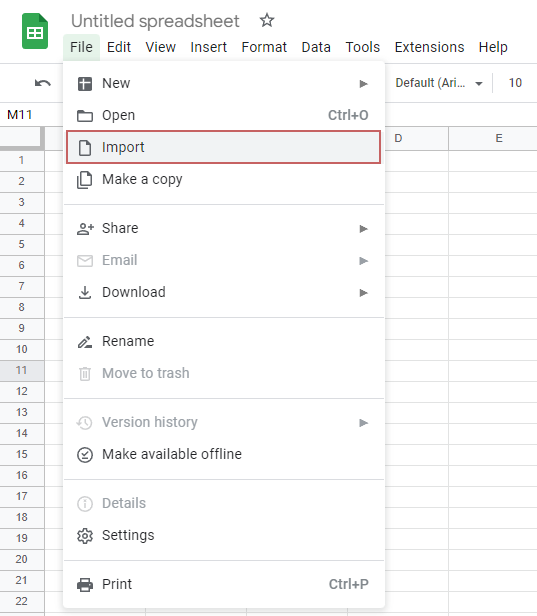
2. В изскачащия диалогов прозорец Импортиране на файл под Качи плъзнете работната книга, която съдържа защитени листове, в полето или щракнете Изберете файл от вашето устройство бутон за качване на Excel файл тук, вижте екранна снимка:
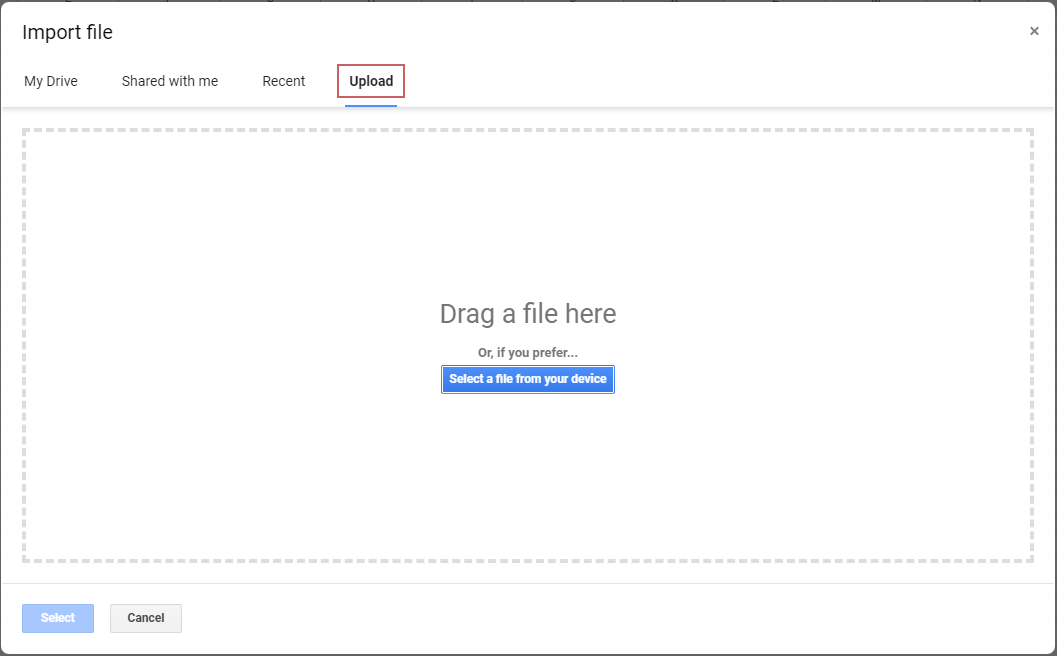
3. След като импортирате файла на Excel, щракнете върху бутона Импортиране на данни, вижте екранна снимка:

4. И сега ще видите, че всички листове във файла на Excel се показват в Google Таблици.
5. И след това отидете на досие и щракнете върху Изтегли > Microsoft Excel (.xlsx), вижте екранна снимка:

6. След като изтеглите файла, отворете работната книга и всички защитени листове са незащитени. Сега можете да редактирате данните според нуждите си.
Премахнете защитата на всички защитени листове без парола, като използвате командата Копиране и поставяне
Ако не сте запознати с Google Таблици, тук можете да използвате командата за копиране и поставяне, за да копирате и поставите данните от защитения лист в друга нова работна книга.
1. Отидете до защитения лист и след това въведете диапазона от клетки (A1:Z1000) на листа в Име Box директно и натиснете Въведете ключ, вижте екранната снимка:
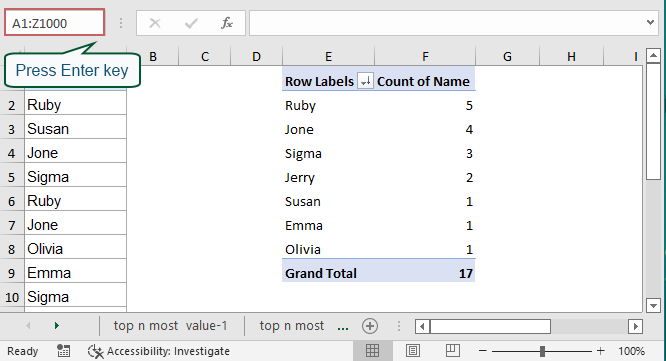
2. След натискане Въведете ключ, явно нищо не се случва. Моля, не правете нищо, просто натиснете Ctrl + C за да копирате посочения диапазон, тогава можете да видите данните в диапазона A1: Z1000 е заобиколен от пунктирана линия, вижте екранната снимка:
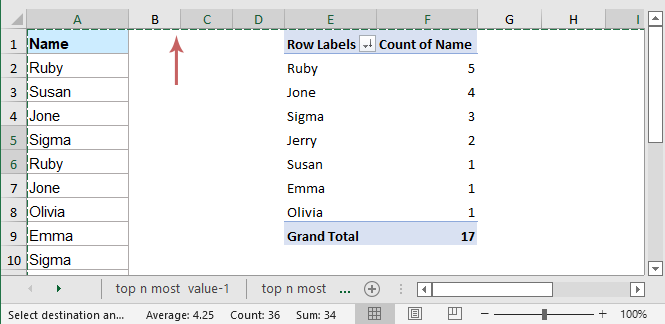
3. След това просто натиснете Ctrl + V за да го поставите в друг работен лист или работна книга, където искате да поставите данните от защитения лист.
Най-добрите инструменти за продуктивност в офиса
Усъвършенствайте уменията си за Excel с Kutools за Excel и изпитайте ефективност, както никога досега. Kutools за Excel предлага над 300 разширени функции за повишаване на производителността и спестяване на време. Щракнете тук, за да получите функцията, от която се нуждаете най-много...

Раздел Office Внася интерфейс с раздели в Office и прави работата ви много по-лесна
- Разрешете редактиране и четене с раздели в Word, Excel, PowerPoint, Publisher, Access, Visio и Project.
- Отваряйте и създавайте множество документи в нови раздели на един и същ прозорец, а не в нови прозорци.
- Увеличава вашата производителност с 50% и намалява стотици кликвания на мишката за вас всеки ден!
