Как да преименувам серия от данни в диаграма на Excel?
По принцип сериите от данни ще бъдат наименувани автоматично, когато създавате диаграма в Excel. В някои случаи може да се наложи да преименувате сериите от данни, както е показано на екранната снимка по-долу, как бихте могли да се справите? Тази статия ще ви покаже решението в детайли.
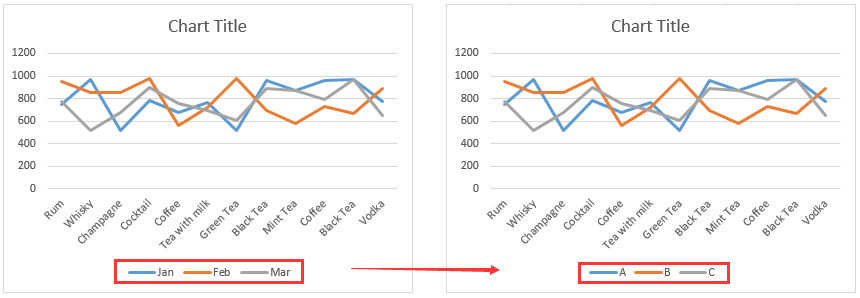
Преименувайте серия от данни в диаграма на Excel
Преименувайте серия от данни в диаграма на Excel
За да преименувате серия от данни в диаграма на Excel, моля, направете следното:
1. Щракнете с десния бутон върху диаграмата, чиято поредица от данни ще преименувате, и щракнете Select Data от менюто с десен бутон. Вижте екранна снимка:
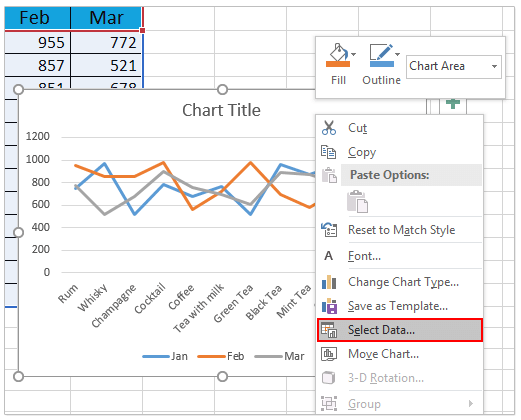
2. Сега излиза диалоговият прозорец Избор на източник на данни. Моля, щракнете, за да маркирате определената поредица от данни, която ще преименувате, и след това щракнете върху Edit бутон. Вижте екранна снимка:
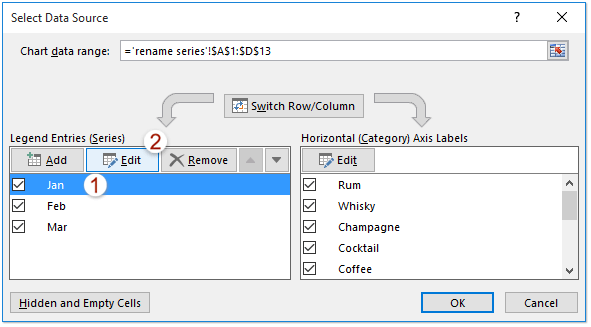
3. В диалоговия прозорец Редактиране на серия, моля, изчистете оригиналното име на серия, въведете името на новата серия в Име на серията и щракнете върху OK бутон. Вижте екранна снимка:
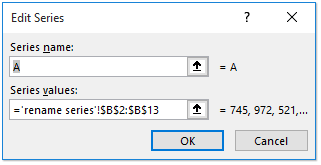
Забележка: Ако искате да свържете името на серията с клетка, моля, изчистете името на оригиналната серия и изберете посочената клетка, след което щракнете върху OK бутон.
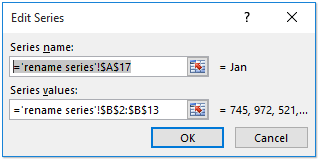
4. Сега се връщате в диалоговия прозорец Избор на серия от данни, моля, щракнете върху OK за да запазите промяната.
В момента можете да видите, че посочените серии от данни са преименувани. Вижте екранна снимка:

Можете да повторите горните стъпки, за да преименувате други серии от данни, както е необходимо.
Още по темата:
Най-добрите инструменти за продуктивност в офиса
Усъвършенствайте уменията си за Excel с Kutools за Excel и изпитайте ефективност, както никога досега. Kutools за Excel предлага над 300 разширени функции за повишаване на производителността и спестяване на време. Щракнете тук, за да получите функцията, от която се нуждаете най-много...

Раздел Office Внася интерфейс с раздели в Office и прави работата ви много по-лесна
- Разрешете редактиране и четене с раздели в Word, Excel, PowerPoint, Publisher, Access, Visio и Project.
- Отваряйте и създавайте множество документи в нови раздели на един и същ прозорец, а не в нови прозорци.
- Увеличава вашата производителност с 50% и намалява стотици кликвания на мишката за вас всеки ден!
