Как да създадете диаграма с условно форматиране в Excel?
Например, имате таблица с резултати на клас и искате да създадете диаграма, за да оцветите резултати в различни диапазони, като например повече от 90, по-малко от 60 и между 60 и 90, както е показано на екранната снимка по-долу, как бихте могли да се справите то? Тази статия ще представи начин за създаване на диаграма с условно форматиране за решаването му.
- Създайте диаграма с условно форматиране в Excel
- Създайте диаграма с условно форматиране с невероятен инструмент
- Условно форматиране на съществуваща диаграма
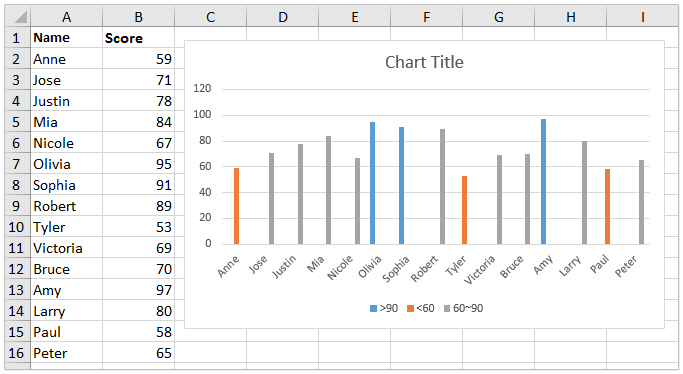
Създайте диаграма с условно форматиране в Excel
За да разграничите резултатите в различни диапазони в диаграма, можете да създадете диаграмата с условно форматиране в Excel.
1. Добавете три колони вдясно към изходните данни, както е показано на екранната снимка по-долу:
(1) Именувайте първата колона като >90, въведете формулата =IF(B2>90,B2,0) в първата празна клетка на тази колона и след това плъзнете манипулатора за автоматично попълване до цялата колона;
(2) Именувайте втората колона като <60, въведете формулата =IF(B2<60,B2,0)и плъзнете манипулатора за автоматично попълване до цялата колона;
(3) Именувайте третата колона като 60~90, въведете формулата =IF(AND(B2>=60,B2<=90),B2,0)и плъзнете манипулатора за автоматично попълване до цялата колона.

Сега ще получите нови изходни данни, както е показано на екранната снимка по-долу:
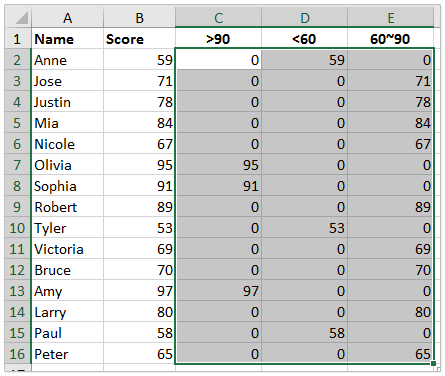
2. Моля, изберете Име колона и новите три колони с задържане на Ctrl и след това щракнете Insert > Insert Column or Bar Chart (or Column) > Clustered Column. Вижте екранна снимка:

Сега се създава диаграма с условно форматиране. Ще видите, че резултатите над 90 са сини, резултатите под 60 са оранжеви, докато резултатите между 60 и 90 са сиви. Вижте екранна снимка:

Създайте диаграма с условно форматиране с невероятен инструмент
Ако имате Kutools за Excel инсталиран, можете да го използвате Диаграма за групиране на цветовете функция за бързо създаване на диаграма с условно форматиране в Excel.
Kutools за Excel- Включва повече от 300 удобни инструмента за Excel. Пълен безплатен пробен период за 30 дни, не се изисква кредитна карта! Вземи Го Сега
1. Изберете източника на данни, въз основа на който ще създадете диаграмата, и щракнете Kutools > Графики > Диаграма за групиране на цветовете за да активирате тази функция.
2. В диаграмата за групиране на цветове, моля, направете следното:

(1) Отбележете Колонна диаграма опция;
(2) Посочете обхвата на етикетите на осите;
(3) Посочете обхвата на стойностите на серията;
(4) в група раздел, моля щракнете върху Добави бутон. След това в диалоговия прозорец Добавяне на група, моля, посочете името на групата, диапазона от данни и определените стойности на диапазона, както ви е необходимо, и щракнете върху Добави бутон.
Съвети: Тази функция ще добави правило за условно форматиране от една група. Ако трябва да добавите няколко правила за условно форматиране за диаграмата, моля, добавете толкова групи, колкото са ви необходими.
3, Кликнете на Ok бутон.
Сега ще видите, че е създадена колонна диаграма и колоните са оцветени въз основа на посочените групи.

бележки: Когато промените стойностите в източника на данни, цветът на запълване на съответните колони ще се промени автоматично въз основа на посочените групи.
Условно форматиране на съществуваща диаграма
Понякога може да сте създали колонна диаграма, както е показано на екранната снимка по-долу, и искате да добавите условно форматиране за тази диаграма сега. Тук ще препоръчам Цветна диаграма по стойност функция на Kutools за Excel за решаване на този проблем.
Kutools за Excel- Включва повече от 300 удобни инструмента за Excel. Пълен безплатен пробен период за 30 дни, не се изисква кредитна карта! Вземи Го Сега

1. Изберете диаграмата, за която искате да добавите условно форматиране, и щракнете Kutools > Графики > Цветна диаграма по стойност за да активирате тази функция.
2. В диалоговия прозорец Запълване на диаграма с цвят въз основа направете следното:
(1) Изберете критерии за диапазон от Дата падащ списък;
(2) Посочете стойностите на диапазона в Минимална стойност or Максимална стойност кутии;
(3) Изберете цвят на запълване от Попълнете Color падащ списък;
(4) Щракнете върху Напълнете бутон.

Съвети:
(1) Операциите (1)-(4) ще променят цвета на запълване на колони, чиито стойности на точки от данни попадат в посочения диапазон от данни.
(2) Ако искате да промените цвета на запълване на други колони, трябва да повторите (1)-(4) операции, за да създадете други правила, казва промяна на цвета на запълване на колони, чиито стойности на точка от данни са между 60 и 90, на сиво .

3. След приключване на операциите, моля, щракнете върху Близо бутон, за да излезете от функцията.
Забележки: Този метод ще промени стабилно цвета на запълване на колоните в диаграмата. Ако промените стойностите в изходните данни, цветовете за запълване на съответните колони няма да бъдат променени.
Още по темата:
Най-добрите инструменти за продуктивност в офиса
Усъвършенствайте уменията си за Excel с Kutools за Excel и изпитайте ефективност, както никога досега. Kutools за Excel предлага над 300 разширени функции за повишаване на производителността и спестяване на време. Щракнете тук, за да получите функцията, от която се нуждаете най-много...

Раздел Office Внася интерфейс с раздели в Office и прави работата ви много по-лесна
- Разрешете редактиране и четене с раздели в Word, Excel, PowerPoint, Publisher, Access, Visio и Project.
- Отваряйте и създавайте множество документи в нови раздели на един и същ прозорец, а не в нови прозорци.
- Увеличава вашата производителност с 50% и намалява стотици кликвания на мишката за вас всеки ден!
