Проверете дали клетката или диапазонът са празни или не в Excel – лесно ръководство
Работата с празни клетки или диапазони в Excel може да бъде решаваща част от управлението и анализа на данни. Независимо дали трябва да идентифицирате, попълните или пропуснете празни клетки, разбирането как да ги проверявате ефективно е от съществено значение. Това ръководство предоставя прости, но ефективни методи за определяне дали клетка или диапазон е празен в Excel, с практически съвети за подобряване на вашите умения за работа с данни.

Проверете дали дадена клетка е празна
Този раздел е разделен на две части за лесно идентифициране на празни клетки в посочения диапазон. Първата част демонстрира как да върнете конкретен текст, когато се срещне празна клетка, докато втората част показва как да спрете изчисленията на формулата, когато срещнете празна клетка.
Ако клетката е празна, връща конкретен текст
Както е показано в таблицата за пратки по-долу, ако артикулът е доставен навреме, той ще бъде маркиран като Доставени в Статус на доставка колона. Ако се забави, състоянието на доставката остава празно. За да идентифицирате празните клетки в тази колона, за да проверите за забавяне на доставката, можете да направите следното.

Изберете празна клетка, за да изведете резултата (като I2 в този случай), въведете следната формула и натиснете Въведете ключ. След това изберете тази клетка с резултати и я плъзнете Дръжка за пълнене надолу, за да получите останалите резултати.
=IF(ISBLANK(F2), "Delay", "Completed") 
- В тази формула, F3 е клетката, която ще проверя дали е празна. "закъснение" показва, че ако F3 е празен, формулата ще върне забавяне като резултат. Обратно, "XNUMXавършен" означава, че ако F3 не е празен, формулата ще върне завършено. Можете да промените препратката към клетката и посочените текстове според вашите нужди.
- Ако искате да запазите резултатната клетка празна, когато се срещне празна клетка, изчистете първия указан текст във формулата, оставяйки само двойните кавички. Като:
=IF(ISBLANK(A2), "", "not blank") - Ако клетките изглеждат празни, но съдържат невидими знаци като интервали или други непечатаеми знаци, тогава тези клетки също ще бъдат третирани като непразни клетки. За да третирате тези клетки като празни клетки, можете да използвате следната формула:
=IF(LEN(TRIM(A2))=0, "blank", "not blank")
Трудите се да идентифицирате празни клетки с интервали?
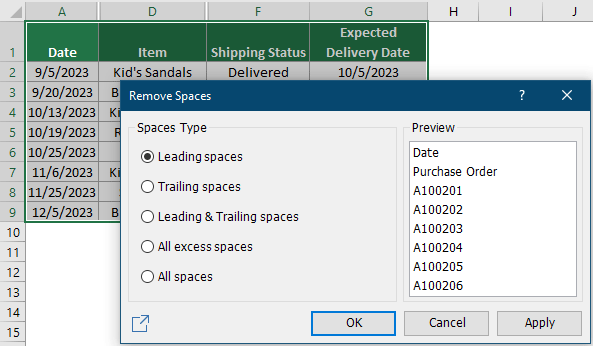
Ако клетката е празна, спрете изчисляването
В определени ситуации, когато формула срещне празна клетка, тя може да върне грешка или резултат без изключение в зависимост от конкретната функция и настройките, приложени в листа. В примера по-долу използвам формулата =(C2-B2)/B2 за изчисляване на процентната промяна между предходния и този месец за различни продукти. Въпреки това, когато клетката източник е празна, формулата произвежда a #DIV/0! грешка. Този раздел ще ви напътства как да предотвратите тази грешка, когато работите с празни клетки.
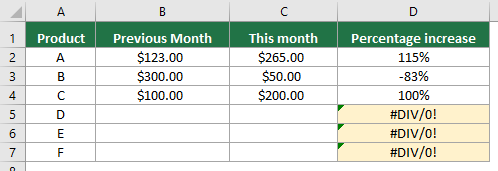
Изберете клетка (като D2 в този случай), въведете формулата по-долу и натиснете Въведете. Изберете тази клетка с резултати и я плъзнете Дръжка за пълнене надолу, за да получите останалата част от резултата.
=IF(ISBLANK(B2), "", (C2-B2)/B2)
Както можете да видите от горните резултати, всички стойности за грешка са изчезнали, въпреки че има празни клетки.
Проверете дали диапазонът е празен
Ако искате да проверите дали даден диапазон е празен, формулата в този раздел може да ви направи услуга.
Тук ще взема гамата G1:K8 като пример. За да проверите дали този диапазон е празен или не, направете следното.
Изберете празна клетка, за да изведете резултата, въведете следната формула и натиснете Въведете ключ.
=IF(SUMPRODUCT(--(G1:K8<>""))=0,"It is blank","It is not blank")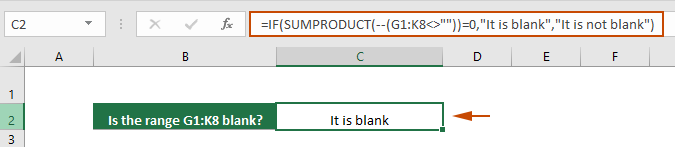
- Тази формула проверява дали диапазонът G1:K8 е празен. Ако диапазонът е празен, той връща „Той е празен“ като резултат. Ако диапазонът не е празен, той връща „Не е празен“. Можете да промените препратката към клетката и посочените текстове според вашите нужди.
- Ако не искате да посочвате текстове и просто се върнете Туре or FALSE, използвайте тази формула:
=SUMPRODUCT(--(G1:K8<>""))=0Тази формула връща TRUE, ако диапазонът е празен, в противен случай връща FALSE. - Ако клетките изглеждат празни, но съдържат невидими знаци като интервали или други непечатаеми знаци, тогава тези клетки също ще бъдат третирани като непразни клетки. За да третирате тези клетки като празни клетки, можете да използвате следната формула:
=IF(SUMPRODUCT(--(TRIM(G1:K8)<>""))=0,"It is blank","It is not blank")or=SUMPRODUCT(--(TRIM(G1:K8)<>""))=0 - За да проверите дали няколко диапазона са празни, опитайте тази формула:
=IF(AND(SUMPRODUCT(--(A7:C9<>""))=0, SUMPRODUCT(--(M2:P2<>""))=0),"Empty","has value")
Съвети: Маркирайте празни клетки
Маркирането на празни клетки помага за по-лесното идентифициране и адресиране на празни клетки в големи набори от данни. Този раздел ще проучи как визуално да маркирате празни клетки във вашия набор от данни с помощта на условното форматиране на Excel.
Стъпка 1: Изберете диапазона, където искате да маркирате празните клетки.
Стъпка 2: Отворете диалоговия прозорец Ново правило за форматиране
Под Начало кликнете върху Условно форматиране > Маркирайте правилата за клетки > Повече правило.

Стъпка 3: Създайте правило за условно форматиране
в Ново правило за форматиране диалогов прозорец, трябва да конфигурирате както следва.
- Изберете Заготовки от Форматирайте само клетки с падащ списък.
- Щракнете върху формат бутон, за да зададете цвят на запълване на празните клетки.
- Щракнете върху OK бутон за запазване на правилото.

Резултат
Всички празни клетки в избрания диапазон се маркират с определен цвят за запълване.
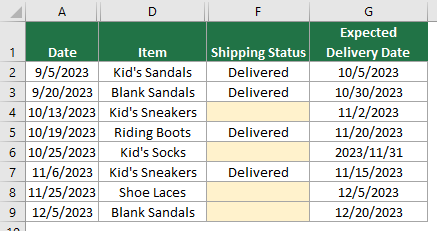
В обобщение, това ръководство учи на ефективни начини за проверка и управление на празни клетки или диапазони в Excel. Независимо дали сте начинаещ или опитен потребител на Excel, овладяването на тези прости, но мощни методи ще повиши вашата продуктивност и точност при работа с данни. За онези, които желаят да навлязат по-дълбоко във възможностите на Excel, нашият уебсайт може да се похвали с изобилие от уроци. Открийте още съвети и трикове за Excel тук.
Свързани статии
Преброяване на непразни клетки в Excel
Този урок показва пет метода за преброяване на непразни клетки в Excel. Всички методи са супер лесни за следване и отнемат по-малко от 10 секунди, за да получите резултата.
Попълнете празните клетки със стойност над/под/ляво/дясно
Този урок демонстрира някои трикове за запълване на празни клетки със стойност отгоре/под/вляво/вдясно в Excel
Автоматично скриване на редове, ако клетките в колона са празни
Този урок предоставя VBA код, за да ви помогне лесно да скриете редове, които съдържат празни клетки в определена колона.
Предотвратяване на празни или липсващи записи в клетките
Тази статия въвежда метод за автоматично изскачащо поле за подкана, ако се появи празен запис в определен диапазон на таблица по време на редактиране.
Най-добрите инструменти за продуктивност в офиса
Усъвършенствайте уменията си за Excel с Kutools за Excel и изпитайте ефективност, както никога досега. Kutools за Excel предлага над 300 разширени функции за повишаване на производителността и спестяване на време. Щракнете тук, за да получите функцията, от която се нуждаете най-много...

Раздел Office Внася интерфейс с раздели в Office и прави работата ви много по-лесна
- Разрешете редактиране и четене с раздели в Word, Excel, PowerPoint, Publisher, Access, Visio и Project.
- Отваряйте и създавайте множество документи в нови раздели на един и същ прозорец, а не в нови прозорци.
- Увеличава вашата производителност с 50% и намалява стотици кликвания на мишката за вас всеки ден!
