Как да поставите отметка в квадратчето въз основа на стойността на клетката в Excel?
Може да знаете как да промените стойността на клетка въз основа на квадратче за отметка. Но знаете ли как да поставите отметка в квадратче автоматично въз основа на стойност на клетка в Excel? Тази статия ще ви покаже методи за постигането му.
Поставете отметка в квадратчето въз основа на стойността на клетка с формула
Поставете отметка в квадратчето въз основа на стойността на клетката с VBA код
Поставете отметка в квадратчето въз основа на стойността на клетка с формула
Да предположим, че искате квадратчето за отметка 1 да бъде отметнато автоматично, когато стойността в клетка A1 е равна на „Тест“. Моля, направете следното.
1. След като поставите квадратчето за отметка (Контрола на формуляр), изберете го и го свържете към определена клетка C2, като въведете = C2 в лентата с формули.
За ActiveX контрола квадратчето за отметка, моля щракнете с десния бутон върху него и изберете Имоти от менюто с десен бутон. И в Имоти диалогов прозорец, въведете свързана клетка в Свързана клетка поле и след това затворете диалоговия прозорец. Вижте екранна снимка:
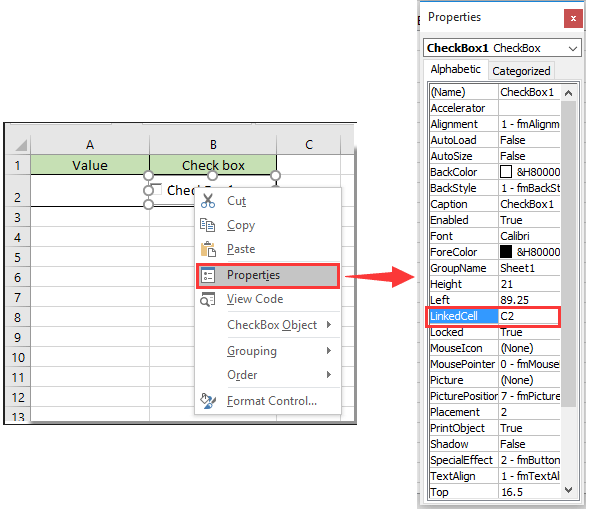
2. Изберете очертаната клетка (C2), след което въведете формула =АКО(A2="Тест",ВЯРНО,НЕВЯРНО) в лентата с формули и след това натиснете Въведете ключ.

Забележка: Във формулата A2 и Test са клетката и стойността на клетката, въз основа на които трябва да поставите автоматична отметка в квадратчето.
3. Когато въвеждате стойност „Тест” в клетка A1, съответното поле за отметка ще бъде отметнато автоматично. Вижте екранна снимка:

Забележка: Тази формула не е чувствителна към главни и малки букви.
Поставете отметка в квадратчето въз основа на стойността на клетката с VBA код
Можете да изпълните следния VBA код, за да поставите отметка в квадратчето въз основа на стойността на клетката в Excel.
1. Щракнете с десния бутон върху Таб с отметка в квадратчето въз основа на стойността на клетката, след което щракнете Преглед на кода от менюто с десен бутон.
2. В Microsoft Visual Basic за приложения прозорец, моля, копирайте и поставете кода на VBA по-долу в прозореца на кода.
VBA код: Поставете отметка в квадратчето въз основа на стойността на клетката
Private Sub Worksheet_Change(ByVal Target As Range)
If Range("A2").Value = "Test" Then
ActiveSheet.CheckBoxes("Check Box 1").Value = xlOn
Else
ActiveSheet.CheckBoxes("Check Box 1").Value = xlOff
End If
End SubЗабележка: В кода A2 и Test са клетката и стойността на клетката, въз основа на които трябва да поставите автоматична отметка в квадратчето. Квадратче за отметка 1 е името на квадратчето за отметка.
3. Натиснете Друг + Q клавиши за затваряне на прозореца на Microsoft Visual Basic за приложения.
При въвеждане на стойност „Тест“ в клетка A2, посоченото поле за отметка ще бъде отметнато автоматично.
Забележка: Този код е чувствителен към главни и малки букви.
Съвет: Ако искате да вмъкнете няколко квадратчета за отметка в избран диапазон групово, можете да опитате Квадратчета за отметка за партидно вмъкване полезност на Kutools за Excel, или групово вмъкване на няколко бутона за опции с Бутони за опции за групово вмъкване полезност. Освен това можете да изтриете всички квадратчета за отметка наведнъж с Квадратчета за пакетно изтриване помощна програма, както са показани екранните снимки по-долу. Може да отидеш до изтеглете Kutools за Excel! (30-дневен безплатен пробен период).

Свързани статии:
- Как да промените определена стойност или цвят на клетка, когато квадратчето за отметка е отметнато в Excel?
- Как да маркирате клетка или ред с квадратче за отметка в Excel?
- Как да вмъкна печат за дата в клетка, ако има отметка в квадратче в Excel?
- Как да филтрирате данни въз основа на квадратчето за отметка в Excel?
- Как да скрия квадратчето за отметка, когато редът е скрит в Excel?
- Как да създадете падащ списък с множество квадратчета за отметка в Excel?
Най-добрите инструменти за продуктивност в офиса
Усъвършенствайте уменията си за Excel с Kutools за Excel и изпитайте ефективност, както никога досега. Kutools за Excel предлага над 300 разширени функции за повишаване на производителността и спестяване на време. Щракнете тук, за да получите функцията, от която се нуждаете най-много...

Раздел Office Внася интерфейс с раздели в Office и прави работата ви много по-лесна
- Разрешете редактиране и четене с раздели в Word, Excel, PowerPoint, Publisher, Access, Visio и Project.
- Отваряйте и създавайте множество документи в нови раздели на един и същ прозорец, а не в нови прозорци.
- Увеличава вашата производителност с 50% и намалява стотици кликвания на мишката за вас всеки ден!
