Как да премахнете и двата дублиращи се реда в Excel?
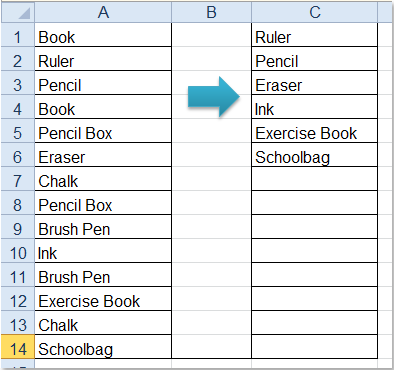
Понякога можете да обедините два списъка от два файла в една колона на работния лист, след сливането на данните се показват някои дублирани стойности. Но сега бихте искали да премахнете и двата дублиращи се записа, включително оригиналния, и да оставите само уникалните стойности, които изобщо нямат дубликати, както е показано на следната екранна снимка. В тази статия ще говоря за някои бързи начини за решаване на тази задача в Excel.
Премахнете двата дублиращи се реда в Excel с помощна колона
Премахнете и двата дублиращи се реда в Excel с Kutools за Excel
Премахнете двата дублиращи се реда в Excel с помощна колона
В Excel можете да създадете формула в помощна колона и след това да филтрирате по тази нова колона, за да филтрирате всички дублирани стойности и да ги изтриете наведнъж. Моля, направете следните стъпки:
1. Въведете тази формула: =АКО(COUNTIF($A$1:$A$14,A1)=1,0,1) в празна клетка освен вашите данни, B1 например, и след това натиснете Въведете ключ.
Забележка: във формулата, $A$1:$A$14 XNUMX е оригиналният диапазон от данни, който искате да премахнете дубликатите, и A1 е първата клетка във вашия диапазон от данни. Можете да ги промените според вашите нужди.
2. След това изберете клетка B1 и плъзнете манипулатора за запълване надолу до клетките, които искате да съдържат тази формула, и можете да видите всички дублирани клетки да се показват като число 1, а уникалните клетки се показват като число 0, вижте екранната снимка:
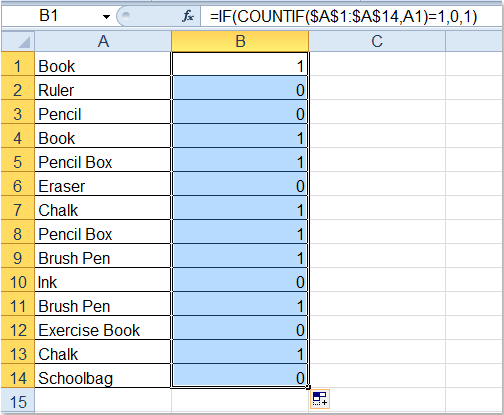
3, И после щракнете върху Дата > филтъри бутон за падащ списък се появява в клетка B1, вижте екранната снимка:
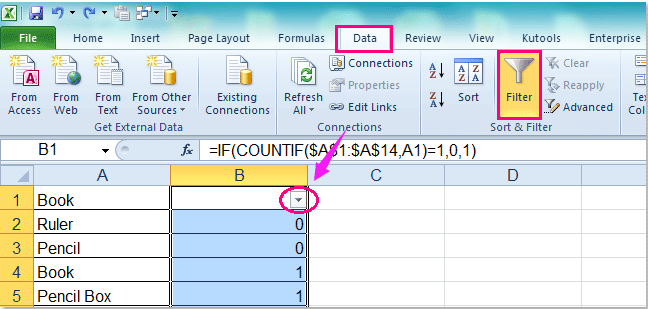
4. След това щракнете върху бутона на падащия списък и маркирайте само номер 1 под Избери всички опция, вижте екранна снимка:
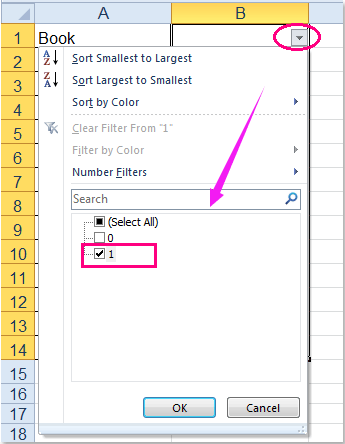
5. И всички дублирани стойности се филтрират, вижте екранната снимка:
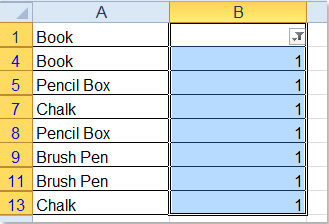
6. (1.) Ако искате да премахнете стойностите, можете просто да натиснете Изтрий ключ, за да премахнете всички от тях и да оставите само уникалните стойности, както е показано на следната екранна снимка:
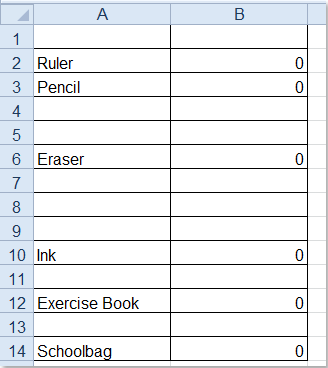
(2.) Ако искате да премахнете целите дублиращи се редове, изберете видимите цели редове и изберете Изтриване на реда от менюто с десен бутон и се запазват само уникалните редове. Вижте екранни снимки:
 |
 |
 |
7. След като премахнете дублиращите се записи, можете да изтриете съдържанието в колона B, както е необходимо.
Забележка: Ако има уникална стойност в първия ви ред, след филтриране, тя също ще бъде локализирана там, когато изтриете филтрираните дублирани стойности, моля, пропуснете този ред.
Премахнете и двата дублиращи се реда в Excel с Kutools за Excel
Тук също има удобен инструмент--Kutools за Excel, Със своята Изберете Дублирани и уникални клетки можете бързо и лесно да завършите следните операции:
|
Премахнете дублиращите се редове, но запазете първия запис |
|
След инсталиране Kutools за Excel, моля, направете следното:
1. Изберете диапазона от данни, който искате да използвате.
2. Щракнете Kutools > Изберете > Изберете Дублирани и уникални клетки, вижте екранна снимка:
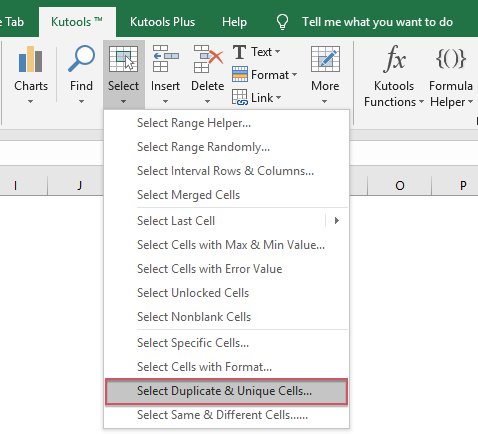
3. В Изберете Дублирани и уникални клетки диалогов прозорец, изберете Всички дубликати (включително 1-ви) под Член и след това щракнете Ok > OK за да затворите диалоговите прозорци и всички дубликати са избрани наведнъж, можете да натиснете Изтрий ключ, за да ги премахнете, вижте екранните снимки:
 |
 |
 |
 |
 |
Забележка: Ако трябва да премахнете целите редове на дублиращите се стойности, моля, проверете Изберете цели редове в Изберете Дублирани и уникални клетки диалоговия прозорец и всички дублиращи се редове се избират веднага, след което щракнете Начало > Изтрий > Изтриване на редовете на листаи всички дублиращи се редове ще бъдат премахнати.
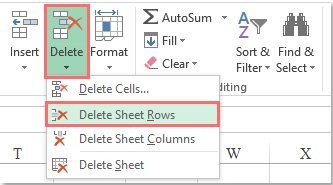
Кликнете, за да научите повече за тази функция за избор на дублирани и уникални клетки.
Изтеглете и изпробвайте безплатно Kutools за Excel сега!
Демонстрация: Премахнете двата дублиращи се реда в Excel с Kutools за Excel
Най-добрите инструменти за продуктивност в офиса
Усъвършенствайте уменията си за Excel с Kutools за Excel и изпитайте ефективност, както никога досега. Kutools за Excel предлага над 300 разширени функции за повишаване на производителността и спестяване на време. Щракнете тук, за да получите функцията, от която се нуждаете най-много...

Раздел Office Внася интерфейс с раздели в Office и прави работата ви много по-лесна
- Разрешете редактиране и четене с раздели в Word, Excel, PowerPoint, Publisher, Access, Visio и Project.
- Отваряйте и създавайте множество документи в нови раздели на един и същ прозорец, а не в нови прозорци.
- Увеличава вашата производителност с 50% и намалява стотици кликвания на мишката за вас всеки ден!
