Как да намерите и маркирате дублирани редове в диапазон в Excel?
Понякога може да има някои дублиращи се записи във вашия диапазон от данни на работен лист и сега искате да намерите или маркирате дублиращите се редове в диапазона, както са показани следните екранни снимки. Разбира се, можете да ги намерите един след един, като проверите за редовете. Но това не е добър избор, ако има стотици редове. Тук ще говоря за някои полезни начини да се справите с тази задача.
 |
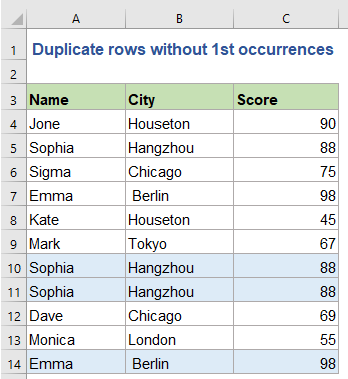 |
Намерете дублиращи се редове в множество колони с формули
Маркирайте дублирани редове в множество колони с условно форматиране
Изберете или маркирайте дублирани редове в множество колони с удобна функция
Намерете дублиращи се редове в множество колони с формули
Следната формула може да ви помогне да намерите дублиращите се записи, моля, направете следното:
1. В съседната празна клетка, клетка D2 в този случай, моля, въведете формулата по-долу:
2. И след това плъзнете манипулатора за попълване надолу към клетките за прилагане на тази формула, сега можете да видите, че ако има идентични редове в този използван диапазон, той ще се покаже Дублиран ред, вижте екранна снимка:

- Забележки:
- 1. Във формулата, $A$2:$A$12 XNUMX, $B$2:$B$12, $C$2:$C$12 посочете диапазона колони, от който искате да намерите дубликата. Можете да ги промените както искате. И A2, B2, C2 посочете първите клетки във всяка колона на данните, които трябваше да се приложи тази формула, можете също да ги промените.
- 2. Горната формула се основава на данни в 3 колони, ако има 4 или повече колони във вашия диапазон от данни, които трябва да бъдат намерени дублираните стойности от първия ред, просто трябва да добавите препратките към колоните, както е показана тази формула: =IF(COUNTIFS($A$2:$A$12,$A2,$B$2:$B$12,$B2,$C$2:$C$12,$C2,$D$2:$D$12,$D2)>1, "Duplicate row", "").
Съвети: Ако искате да намерите дублиращи се редове без първите срещания, моля, приложете следната формула:

Маркирайте дублирани редове в множество колони с условно форматиране
Ако не можете да приложите формулата правилно, моля, не се притеснявайте Условно форматиране помощната програма също може да ви помогне да маркирате дублиращите се редове. Направете със следните стъпки:
1. Първата стъпка трябва да използвате КОНКЕТИРАНЕ функция за комбиниране на всички данни в една клетка за всеки ред. Въведете формулата по-долу в клетка D2, след което копирайте формулата надолу до последния ред с данни, вижте екранната снимка:
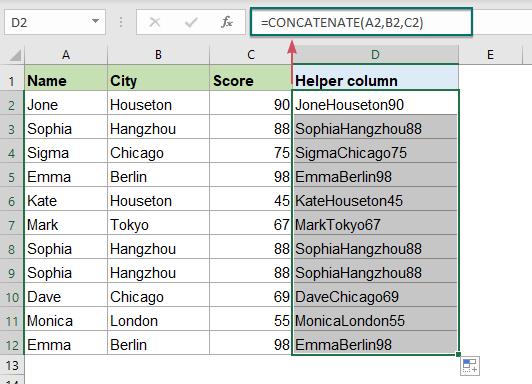
2. След това изберете диапазона, в който искате да намерите дублиращите се редове, включително формулите в колона D, и след това отидете на Начало и щракнете върху Условно форматиране > Ново правило, вижте екранна снимка:

3. В Ново правило за форматиране диалогов прозорец, моля, извършете следните операции:
- Кликнете Използвайте формула, за да определите кои клетки да форматирате от Изберете тип правило списъчна кутия;
- И след това въведете тази формула =COUNTIF($D$2:$D$12,$D2)>1 (Маркирайте дублиращи се редове с първите срещания) или =COUNTIF($D$2:$D2,$D2)>1 (Маркирайте дублиращи се редове без първи повторения) в Форматиране на стойности, където тази формула е вярна текстово поле;
- Най-накрая щракнете формат бутон.
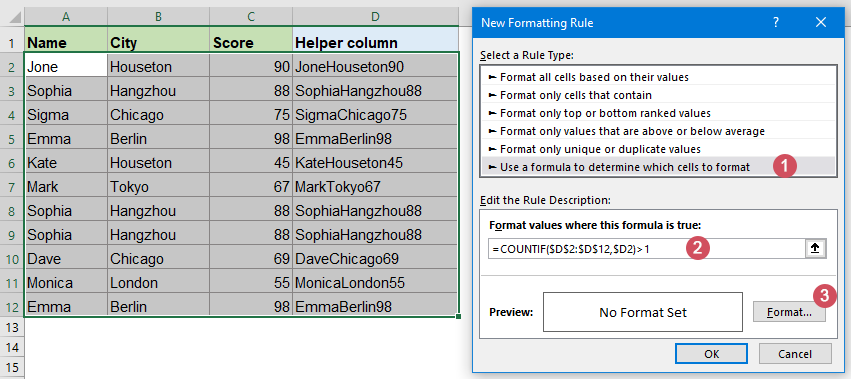
4. В изскочилото Форматиране на клетки кликнете върху Напълнете и след това изберете един цвят, който трябва да маркирате дубликатите.
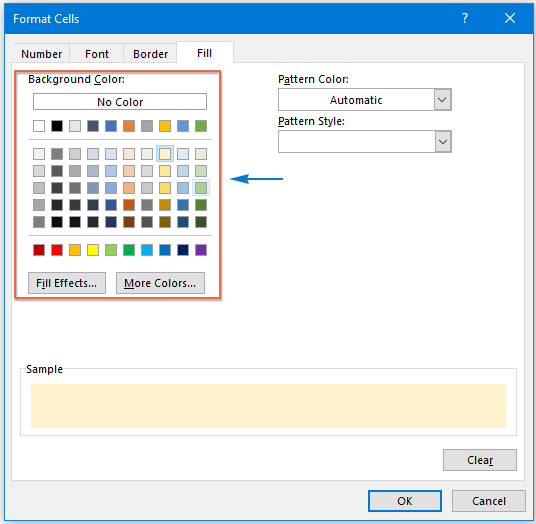
5. Щракнете OK > OK за да затворите диалоговите прозорци и дублиращите се редове се маркират с избрания от вас цвят наведнъж, вижте екранната снимка:
| Маркирайте дублиращи се редове с първите | Маркирайте дублиран ред без първите |
 |
 |
Изберете или маркирайте дублирани редове в множество колони с удобна функция
Горните методи са донякъде обезпокоителни за вас, така че тук мога да ви представя един лесен и удобен инструмент -Kutools за Excel, Със своята Изберете дублирани и уникални клетки помощна програма, можете бързо да изберете дублиращите се редове или уникалните редове според нуждите ви.
След инсталиране Kutools за Excel, моля, направете следното:
1. Щракнете Kutools > Изберете > Изберете Дублирани и уникални клетки, вижте екранна снимка:

2. В Изберете дублирани и уникални клетки диалогов прозорец, моля, извършете следните операции:
- Кликнете
 бутон за избор на диапазона, който искате да използвате;
бутон за избор на диапазона, който искате да използвате; - След това изберете Всеки ред от Базиран на раздел;
- И след това проверете Дубликати (с изключение на първия) or Всички дубликати (включително първия) опция под Член раздел, колкото ви е необходим;
- Най-накрая можете да посочите цвят на фона или цвят на шрифта за дублиращите се редове под Обработка на резултатите.
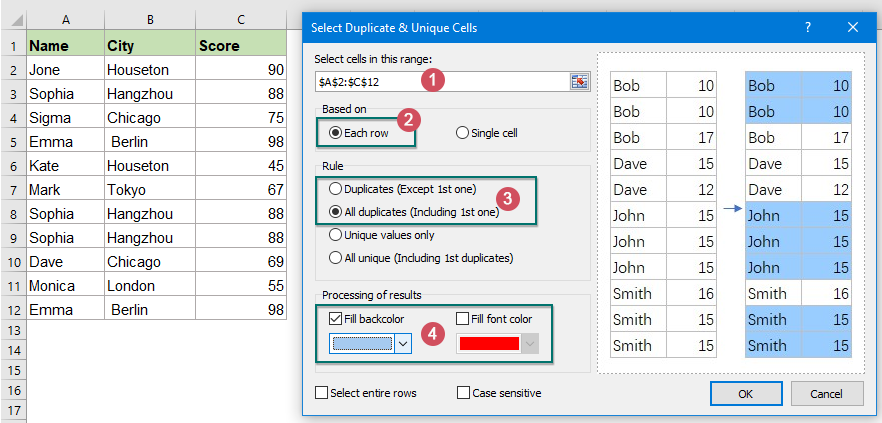
3, След това кликнете OK, а дублиращите се редове са избрани като следните екранни снимки:
| Изберете дублиращи се редове, включително първите | Изберете дублиращи се редове, с изключение на първите |
 |
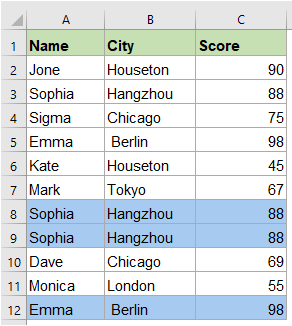 |
- Забележки:
- 1. Ако проверите Изберете цели редове ще бъдат избрани всички дублирани или уникални редове.
- 2. Ако поставите отметка на опцията с чувствителност към малки и малки букви, текстът ще бъде сравнен с чувствителни към главни и малки букви.
Изтегляне и безплатен пробен период Kutools за Excel сега!
Още относителни статии:
- Маркирайте последователни дублирани клетки от списък
- Да предположим, че имам дълъг списък с данни, който съдържа някои последователни дублирани стойности, как мога да маркирам тези последователни дублирани клетки като следната екранна снимка, показана в Excel?
- Комбинирайте дублиращи се редове и сумирайте стойностите в Excel
- В Excel винаги може да срещнете този проблем, когато имате диапазон от данни, който съдържа някои дублиращи се записи, и сега искате да комбинирате дублиращите се данни и да сумирате съответните стойности в друга колона, както са показани следните екранни снимки. Как бихте могли да разрешите този проблем?
- Маркирайте дублиращи се стойности в различни цветове в Excel
- В Excel можем лесно да маркираме дублиращите се стойности в колона с един цвят, като използваме условното форматиране, но понякога трябва да маркираме дублиращите се стойности в различни цветове, за да разпознаем дубликатите бързо и лесно, както е показано на следващата екранна снимка. Как бихте могли да решите тази задача в Excel?
- Подравнете дубликати или съвпадащи стойности в две колони
- Ако имате два списъка с имена и искате да сравните тези две колони и да намерите дубликатите и в двете, след което подравнете или покажете съвпадащите имена въз основа на първата колона в нова колона, както е показано на следната екранна снимка. За да изброите дублиращите се стойности, които съществуват и в двете колони, тази статия може да въведе някои трикове за разрешаването му.
Най-добрите инструменти за продуктивност в офиса
Усъвършенствайте уменията си за Excel с Kutools за Excel и изпитайте ефективност, както никога досега. Kutools за Excel предлага над 300 разширени функции за повишаване на производителността и спестяване на време. Щракнете тук, за да получите функцията, от която се нуждаете най-много...

Раздел Office Внася интерфейс с раздели в Office и прави работата ви много по-лесна
- Разрешете редактиране и четене с раздели в Word, Excel, PowerPoint, Publisher, Access, Visio и Project.
- Отваряйте и създавайте множество документи в нови раздели на един и същ прозорец, а не в нови прозорци.
- Увеличава вашата производителност с 50% и намалява стотици кликвания на мишката за вас всеки ден!
