Как да променя цвета и размера на шрифта на етикетите на оста на диаграмата в Excel?
Например имате диаграма и етикетите на оста Y са числа и сега искате да промените цвета и размера на шрифта на етикетите въз основа на скалата на стойността в Excel, как да разрешите този проблем? Тук ще представя 4 начина за лесна промяна на цвета и размера на шрифта на етикетите в избрана ос на диаграма в Excel.
- Променете цвета и размера на шрифта на етикетите на всички оси в диаграма
- Променете цвета на шрифта на етикетите на всички отрицателни оси в диаграма
- Променете цвета на шрифта на етикетите на осите с положителен/отрицателен/0 с условно форматиране в диаграма
- Променете цвета на шрифта на етикетите на осите, ако е по-голям или по-малък от стойността с условно форматиране в диаграма
Променете цвета и размера на шрифта на етикетите на всички оси в диаграма
Можем лесно да променим цвета и размера на шрифта на всички етикети по оста X или Y в диаграма.
Просто щракнете, за да изберете оста, по която ще промените цвета и размера на шрифта на всички етикети в диаграмата, и след това въведете размер на шрифта в Размер на шрифта , кликнете върху Цвят на шрифта и задайте цвят на шрифта от падащия списък в Font група на Начало раздел. Вижте екранна снимка по-долу:

След това цветът и размерът на шрифта на всички етикети в избраната ос се променят наведнъж.
Приложете условно форматиране за попълване на колони в диаграма
По подразбиране всички точки от данни в една поредица от данни са запълнени с един и същи цвят. Тук, с Цветна диаграма по стойност инструмент на Kutools за Excel, можете лесно да приложите условно форматиране към диаграма и да попълните точки с данни с различни цветове въз основа на стойностите на точките.
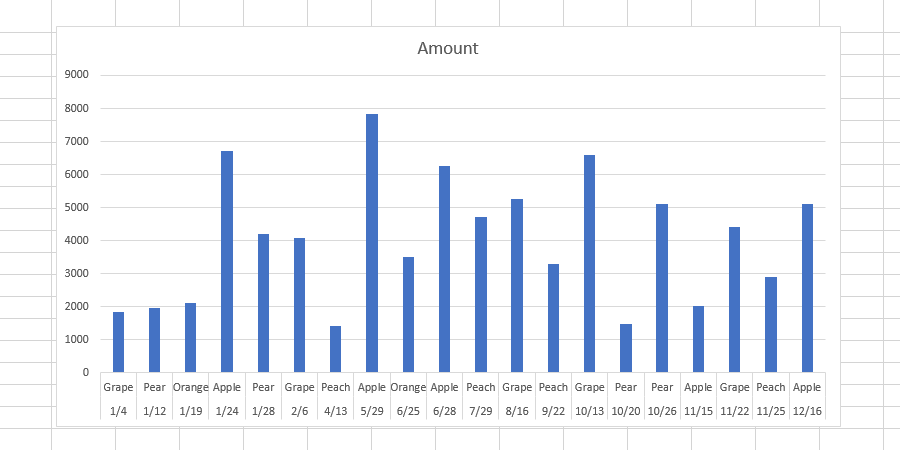
Kutools за Excel - Заредете Excel с над 300 основни инструмента. Насладете се на пълнофункционален 30-дневен БЕЗПЛАТЕН пробен период без кредитна карта! Вземи Го Сега
Променете цвета на шрифта на етикетите на всички отрицателни оси в диаграма
Ако искате да промените цвета на шрифта на всички отрицателни етикети по оста X или Y в диаграма, можете да го направите по следния начин:
1. Щракнете с десния бутон върху оста, където ще промените цвета на шрифта на всички отрицателни етикети, и изберете Форматиране на ос от менюто с десен бутон.

2. Извършете един от процесите по-долу въз основа на вашата версия на Microsoft Excel:
(1) В прозореца Format Axis на Excel 2013 разгънете Телефон за връзка: група на Опции на оста , кликнете върху категория и изберете Телефон за връзка: от падащия списък и след това щракнете, за да изберете стил на червено отрицателно число в Отрицателни числа кутия.
(2) В диалоговия прозорец Format Axis на Excel 2007 и 2010 щракнете Телефон за връзка: в лявата лента щракнете, за да маркирате Телефон за връзка: в категория и след това щракнете, за да изберете стил на червено отрицателно число в Отрицателни числа кутия.
Excel 2013 и по-нови версии:

Excel 2007 и 2010:

Забележка: Можете също да въведете кода на #,##0_ ;[червено]-#,##0 в Код за форматиране поле и щракнете върху Добави бутон също. Между другото, можете да промените името на цвета в кода на формата, като напр #,##0_ ;[синьо]-#,##0.
3. Затворете прозореца Format Axis или диалоговия прозорец Format Axis.
Сега всички отрицателни етикети в избраната ос се променят незабавно на червено (или друг цвят). Вижте екранна снимка по-долу:

Променете цвета на шрифта на етикетите на осите с положителен/отрицателен/0 с условно форматиране в диаграма
Понякога може да искате да промените цвета на шрифта на етикетите с положителен/отрицателен/0 по ос в диаграмата. Можете лесно да го направите с условно форматиране, както следва:
1. Щракнете с десния бутон върху оста, за която ще промените етикетите с положителни/отрицателни/0, и изберете Форматиране на ос от менюто с десен бутон.

2. Извършете един от процесите по-долу въз основа на вашата версия на Microsoft Excel:
(1) В прозореца Format Axis на Excel 2013 разгънете Телефон за връзка: група на Опции на оста и след това въведете [Синьо]#,###;[Червено]#,###;[Зелено]0; в Код за форматиране и щракнете върху Добави бутон.
(2) В диалоговия прозорец Format Axis на Excel 2007 и 2010 щракнете върху Телефон за връзка: в лявата лента въведете [Синьо]#,###;[Червено]#,###;[Зелено]0; в Код за форматиране и щракнете върху Добави бутон.
Excel 2013 и по-нови версии:

Excel 2007 и 2010:

Забележка: В кода на формат на [Синьо]#,###;[Червено]#,###;[Зелено]0; , „Синьо“ означава, че ще промени всички положителни етикети на сини, „Червено“ означава, че ще промени всички отрицателни етикети на червени, „Зелено“ означава, че 0 ще се превърне в зелено и можете да промените всички имена на цветове въз основа на вашите нужди.
3. Затворете прозореца Format Axis или диалоговия прозорец Format Axis.
След това цветът на шрифта на всички етикети се променя въз основа на кода на формат в избраната ос. Вижте екранна снимка по-долу:

Променете цвета на шрифта на етикетите на осите, ако е по-голям или по-малък от стойността с условно форматиране в диаграма
Ако искате да промените цвета на шрифта на етикетите на осите, когато номерата на етикетите са по-големи или по-малки от определена стойност в диаграма, можете да го направите и с условно форматиране.
1. Щракнете с десния бутон върху оста, на която ще промените етикетите, когато са по-големи или по-малки от дадена стойност, и изберете Форматиране на ос от менюто с десен бутон.

2. Извършете един от процесите по-долу въз основа на вашата версия на Microsoft Excel:
(1) В прозореца Format Axis на Excel 2013 разгънете Телефон за връзка: група на Опции на осите раздел, въведете [Синьо][<=400]Общи;[Маджента][>400] полето Форматиране на код и щракнете върху Добави бутон.
(2) В диалоговия прозорец Format Axis на Excel 2007 и 2010 щракнете Телефон за връзка: в лявата лента въведете [Синьо][<=400]Общи;[Маджента][>400] в Код за форматиране и щракнете върху Добави бутон.
Excel 2013 и по-нови версии:

Excel 2007 и 2010:

3. Затворете прозореца/диалоговия прозорец Format Axis.
Забележка: Кодът на формата [Синьо][<=400]Общи;[Маджента][>400] означава, че ако етикетите са по-малки или равни на 400, те ще бъдат променени в синьо, а ако етикетите са по-големи от 400, ще бъдат променени в магента. Вижте екранна снимка по-долу:

Демонстрация: промяна на цвета на шрифта на етикетите по оста на диаграмата в Excel
Още по темата:
Най-добрите инструменти за продуктивност в офиса
Усъвършенствайте уменията си за Excel с Kutools за Excel и изпитайте ефективност, както никога досега. Kutools за Excel предлага над 300 разширени функции за повишаване на производителността и спестяване на време. Щракнете тук, за да получите функцията, от която се нуждаете най-много...

Раздел Office Внася интерфейс с раздели в Office и прави работата ви много по-лесна
- Разрешете редактиране и четене с раздели в Word, Excel, PowerPoint, Publisher, Access, Visio и Project.
- Отваряйте и създавайте множество документи в нови раздели на един и същ прозорец, а не в нови прозорци.
- Увеличава вашата производителност с 50% и намалява стотици кликвания на мишката за вас всеки ден!
