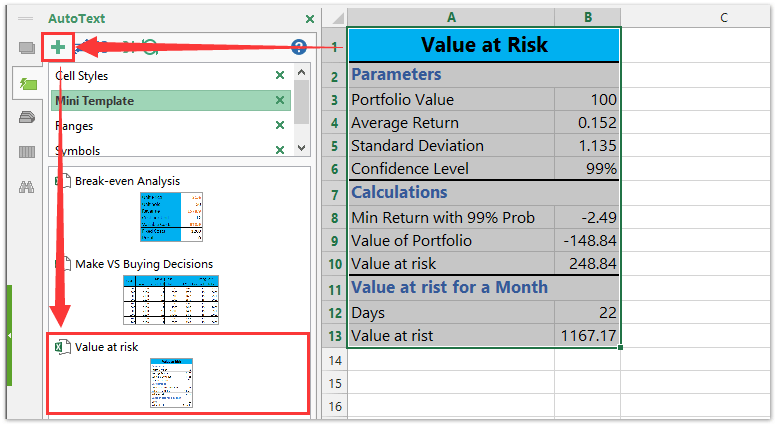Как да създадете шаблон за стойност под риск в Excel?

Преди да инвестираме, като закупуване на акции или облигации, е по-добре да оценим предпазливо рисковата стойност. Освен професионални инструменти за оценка, можем лесно да изчислим рисковата стойност чрез формули в Excel. В тази статия ще взема пример за изчисляване на рисковата стойност в Excel и след това ще запазя работната книга като шаблон на Excel.
Създайте таблица Value at Risk и я запазете като шаблон
Създайте таблица Value at Risk и запазете само тази таблица (селекция) като мини шаблон
Копирайте формулите точно/статично, без да променяте препратките към клетки в Excel
Kutools за Excel Точно копие помощната програма може да ви помогне лесно да копирате множество формули точно, без да променяте препратките към клетки в Excel, предотвратявайки автоматичното актуализиране на относителните препратки към клетки.
 Изчислете рисковата стойност в работна книга и я запазете като шаблон на Excel
Изчислете рисковата стойност в работна книга и я запазете като шаблон на Excel
Да кажем, че ще инвестирате $100 долара, а средната доходност на ден е 0.152. Сега, моля, следвайте урока, за да изчислите колко ще загубите потенциално.
Стъпка 1: Създайте празна работна книга и въведете заглавки на редове от A1: A13, както е показано на следната екранна снимка. И след това въведете оригиналните си данни в тази проста таблица.
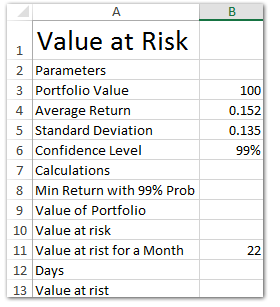
Стъпка 2: Сега изчислете рисковата стойност стъпка по стъпка:
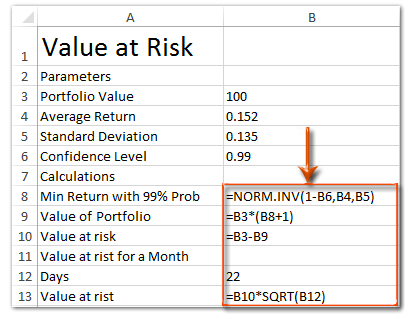
(1) Изчислете минималната възвращаемост с 99% от лоста за увереност: В клетка B8 въведете =NORM.INV(1-B6;B4;B5) в Excel 2010 и 2013 (или =NORMINV(1-B6,B4,B5) в Excel 2007) и натиснете Въведете ключ;
(2) Изчислете общата стойност на портфолиото: в клетка B9 въведете =B3*(B8+1), и натиснете Въведете ключ;
(3) Изчислете рисковата стойност за всеки ден: в клетка B10 въведете =B3-B9, и натиснете Въведете ключ;
(4) Изчислете общата рискова стойност за един месец: в клетка B13 въведете =B10*SQRT(B12), и натиснете Въведете ключ.
Досега изчислихме рисковите стойности всеки ден и всеки месец. За да направим таблицата удобна за четене, ние продължаваме да форматираме таблицата със следните стъпки.
 |
Формулата е твърде сложна за запомняне? Запазете формулата като запис на автоматичен текст за повторно използване само с едно кликване в бъдеще! Чети повече… Безплатен пробен период |
Стъпка 3: Изберете Range A1:B1 и ги обединете с щракване Начало > Обединяване и центриране бутон> Сливане на клетки.
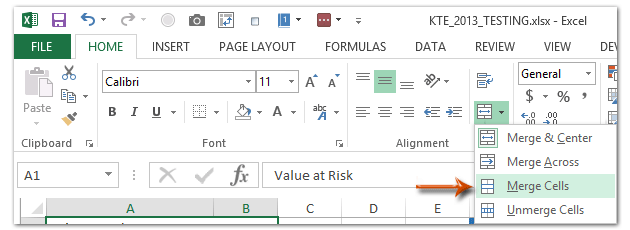
След това обединете диапазон A2:B2, диапазон A7:B7, диапазон A11:B11 последователно по същия начин.
Стъпка 4: Задръжте Ctrl и изберете диапазон A1:B1, диапазон A2:B2, диапазон A7:B7 и диапазон A11:B11. След това добавете цвят за подчертаване за тези диапазони, като щракнете върху Начало > Попълнете Colorи задайте цвят от падащия списък.

Стъпка 5: Запазете текущата работна книга като шаблон на Excel:
- В Excel 2013 щракнете върху досие > Save > компютър > паса;
- В Excel 2007 и 2010 щракнете върху досие/Офис бутон > Save.
Стъпка 6: В следващия диалогов прозорец Запазване като въведете име за тази работна книга в Име на файл и щракнете върху Запиши като тип и изберете Шаблон на Excel (*.xltx) от падащия списък, най-накрая щракнете върху Save бутон.

Обикновено Microsoft Excel запазва цялата работна книга като личен шаблон. Но понякога може просто да се наложи да използвате често определена селекция. В сравнение със запазването на цялата работна книга като шаблон, Kutools за Excel предоставя сладко решение на автотекст помощна програма за запазване на избрания диапазон като запис в автоматичен текст, който може да запази клетъчните формати и формулите в диапазона. И след това можете да използвате повторно този диапазон само с едно щракване.
 Още по темата:
Още по темата:
Как да направя шаблон само за четене в Excel?
Как да защитите/заключите шаблон на Excel, който е презаписан с парола?
Как да намеря и променя местоположението за запис по подразбиране на шаблони на Excel?
Как да редактирате/промените личен шаблон в Excel?
Как да промените стандартния шаблон за работна книга/лист в Excel?
Най-добрите инструменти за продуктивност в офиса
Усъвършенствайте уменията си за Excel с Kutools за Excel и изпитайте ефективност, както никога досега. Kutools за Excel предлага над 300 разширени функции за повишаване на производителността и спестяване на време. Щракнете тук, за да получите функцията, от която се нуждаете най-много...

Раздел Office Внася интерфейс с раздели в Office и прави работата ви много по-лесна
- Разрешете редактиране и четене с раздели в Word, Excel, PowerPoint, Publisher, Access, Visio и Project.
- Отваряйте и създавайте множество документи в нови раздели на един и същ прозорец, а не в нови прозорци.
- Увеличава вашата производителност с 50% и намалява стотици кликвания на мишката за вас всеки ден!