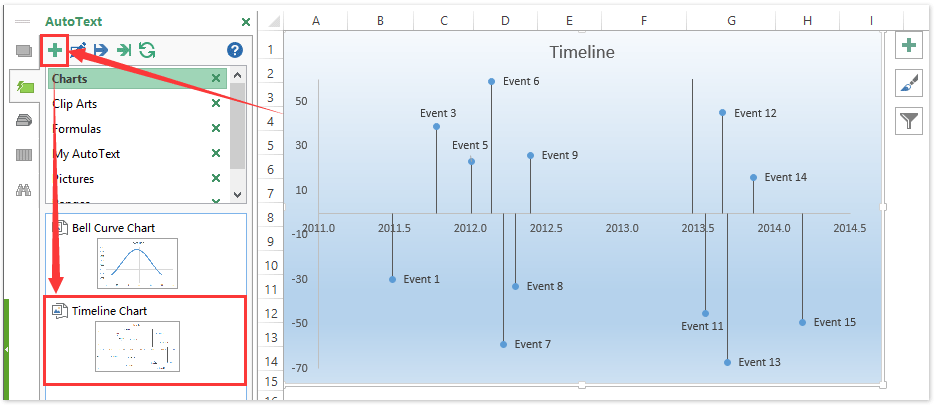Как да създадете шаблон за диаграма на времевата скала (крайъгълен камък) в Excel?
Опитвали ли сте да създадете диаграма на времевата скала или диаграма на етапите, за да отбележите етапите или важното време на даден проект? Тази статия ще ви покаже подробните стъпки за създаване на диаграма на времевата скала или диаграма на етапи и запазването й като шаблон на диаграма в Excel.
Част 1: Подгответе вашите данни за създаване на диаграма на времевата линия
Част 2: Създайте диаграма на времевата линия в Excel
Част 3: Запазете диаграмата на времевата линия като шаблон в Excel
Запазете диаграмата като автотекст и я използвайте повторно само с едно щракване в Excel
Kutools за Excel Автоматичен текст помощната програма може да запише избрана диаграма като запис в автоматичен текст и можете да използвате повторно тази диаграма по всяко време във всяка работна книга само с едно щракване.
 Част 1: Подгответе вашите данни за създаване на диаграма на времевата скала/крайни етапи
Част 1: Подгответе вашите данни за създаване на диаграма на времевата скала/крайни етапи
Първият раздел ще ви напътства да подготвите данни за създаване на диаграма на времева линия/крайни етапи в Excel.
Стъпка 1: Подгответе таблица и въведете оригиналните си данни, както е показано на следната екранна снимка:

Стъпка 2: Добавете стойности на височина за всяко събитие в колона E. По-добре смесете отрицателните и положителните числа в колоната.
Стъпка 3: Задайте стойностите на оста за всяко събитие. В клетка F2 въведете =A2+(DATE(1900,IF(B2="",1,B2),0)+C2)/365.25и плъзнете манипулатора за попълване надолу, за да приложите тази формула към диапазона, който искате.

Стъпка 4: Задайте стойностите на етикета за всяко събитие. В Cell G2 въведете =ИЗМЕСТ(D2,РЕД()-РЕД(G2),0,1,1)и плъзнете манипулатора за запълване надолу, за да приложите тази формула към диапазона, който искате.

След това ще получите таблица, подобна на следната показана екранна снимка:

 Част 2: Създайте диаграма на времева линия/крайни етапи в Excel
Част 2: Създайте диаграма на времева линия/крайни етапи в Excel
С първата част сме подготвили таблица (вижте снимката на екрана по-горе) за създаване на диаграма на времевата скала/крайните етапи. И тази част ще ви преведе през създаването на времева линия/диаграма на крайъгълен камък в Excel.
Стъпка 1: Не избирайте съдържание в таблицата и щракнете върху Поставете > Scatter (или азnsert Scatter(X, Y) или мехурчеста диаграма бутон в Excel 2013)> Scatter. Вижте екранна снимка по-долу:

Стъпка 2: Щракнете с десния бутон върху празната диаграма и изберете Изберете Данни от менюто с десен бутон.

Стъпка 3: В отварящия се диалогов прозорец Избор на източник на данни щракнете върху Добави бутон. След това в диалоговия прозорец Редактиране на серия,
(1) в Име на серията въведете име за тази серия, като напр История;
(2) Посочете Обхват F2:F14 в колоната Axis като X стойностите в Серия X стойности кутия;
(3) Посочете Диапазон E2:E14 в колоната Височина като Y стойностите в Серия Y стойности кутия;
(4) Щракнете и върху двете OK бутони за затваряне на два диалогови прозореца.

Стъпка 4: Добавете ленти за грешки за точковата диаграма:
- В Excel 2013 изберете точковата диаграма и щракнете върху Дизайн > Добавете елемент на диаграма > Ленти за грешки > Още опции за ленти за грешки;
- В Excel 2007 и 2010 изберете разпръснатия чат и щракнете върху оформление > Ленти за грешки > Още опции за ленти за грешки.
Стъпка 5: В предстоящия диалогов прозорец/панел с ленти за грешки при форматиране щракнете върху Вертикална лента за грешки раздела и проверете минус опция, Без капачка опция и Процент опция и посочете 100% в полето за проценти. След това затворете диалоговия прозорец или прозореца.


Стъпка 6: Отидете до точковата диаграма, щракнете върху която и да е хоризонтална линия в горната част на лентите за грешки и натиснете Изтрий ключ.

Стъпка 7: Щракнете с десния бутон върху всяка точка от данни и изберете Добавяне на етикети с данни от менюто с десен бутон.
След това щракнете върху един етикет с данни два пъти и в лентата с формули въведете =, изберете съответния етикет в колоната Етикет и натиснете Въведете ключ. И повторете тази стъпка, за да промените етикета на всяка точка от данни един по един.

Стъпка 8: Щракнете върху една точка от данни два пъти, щракнете с десния бутон и изберете Форматиране на точка от данни от менюто с десен бутон.

Стъпка 9: Добавете картина или снимка за избрана точка от данни:
- В прозореца Format Data Point на Excel 2013 щракнете върху Филл и Линe раздел > Маркер > Опции за маркери > Вграден, след което кликнете върху Тип поле и посочете иконата на изображението от падащия списък;
- В диалоговия прозорец Format Data Point на Excel 2010/2007 щракнете върху Опции за маркери раздел> Вграден, след което кликнете върху Тип и посочете иконата на изображението от падащия списък.
Excel 2013 и по-нови версии:


Стъпка 10: В отварящия се диалогов прозорец Вмъкване на картина намерете изображението или снимката, които ще добавите за избрана точка от данни, и щракнете върху Поставете бутон.
Забележки:
(1) Не можем да коригираме размера на изображението след вмъкване в диаграмата, в резултат на което трябва да подготвим изображенията в подходящ размер преди стъпка 9.
(2) Можем също да вмъкнем изображение по този начин: изберете точковата диаграма, щракнете Поставете > Снимка и намерете съответното изображение, след което преоразмерете и преместете това изображение в диаграмата.
Стъпка 11: Повторете стъпка 8 – стъпка 10, за да добавите изображения за всяка точка от данни едно по едно и след това затворете диалоговия прозорец/прозорец Форматиране на точка от данни.
 Част 3: Запазете диаграмата на времевата линия/крайния етап като шаблон в Excel
Част 3: Запазете диаграмата на времевата линия/крайния етап като шаблон в Excel
Тази част ще ви покаже как лесно да запазите диаграмата на времевата линия като шаблон на диаграма в Excel.
Стъпка 1: Запазете диаграмата на времевата линия/крайния етап като шаблон на диаграма:
- В Excel 2013 щракнете с десния бутон върху диаграмата на времевата линия и изберете Запази като шаблон от менюто с десен бутон.
- В Excel 2007 и 2010 щракнете върху диаграмата на времевата скала, за да активирате инструментите за диаграма, след което щракнете върху Дизайн > Запази като шаблон.
Стъпка 2: В изскачащия диалогов прозорец Запазване на шаблон на диаграма въведете име за вашия шаблон в Име на файл и щракнете върху Save бутон.

 Още по темата:
Още по темата:
Как да направя шаблон само за четене в Excel?
Как да защитите/заключите шаблон на Excel, който е презаписан с парола?
Как да намеря и променя местоположението за запис по подразбиране на шаблони на Excel?
Как да редактирате/промените личен шаблон в Excel?
Как да промените стандартния шаблон за работна книга/лист в Excel?
Най-добрите инструменти за продуктивност в офиса
Усъвършенствайте уменията си за Excel с Kutools за Excel и изпитайте ефективност, както никога досега. Kutools за Excel предлага над 300 разширени функции за повишаване на производителността и спестяване на време. Щракнете тук, за да получите функцията, от която се нуждаете най-много...

Раздел Office Внася интерфейс с раздели в Office и прави работата ви много по-лесна
- Разрешете редактиране и четене с раздели в Word, Excel, PowerPoint, Publisher, Access, Visio и Project.
- Отваряйте и създавайте множество документи в нови раздели на един и същ прозорец, а не в нови прозорци.
- Увеличава вашата производителност с 50% и намалява стотици кликвания на мишката за вас всеки ден!