Как да добавя вторична ос към осева диаграма в Excel?
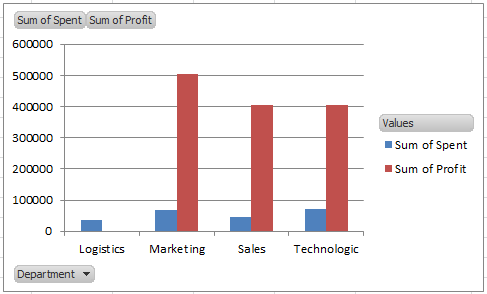
Добавяне на вторична ос към осевата диаграма
 Добавяне на вторична ос към осевата диаграма
Добавяне на вторична ос към осевата диаграма
Например, искам да добавя вторична ос, за да покажа поредица от легенди на сумата на печалбата.
1. Щракнете с десния бутон върху Сума на печалбата серия и изберете Форматиране на поредица от данни от контекстното меню. Вижте екранна снимка:
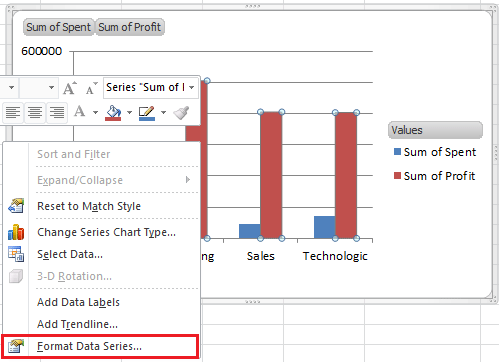
2. В Форматиране на поредица от данни диалог, проверка Вторична ос опция в Опции за поредицата раздел. Вижте екранна снимка:
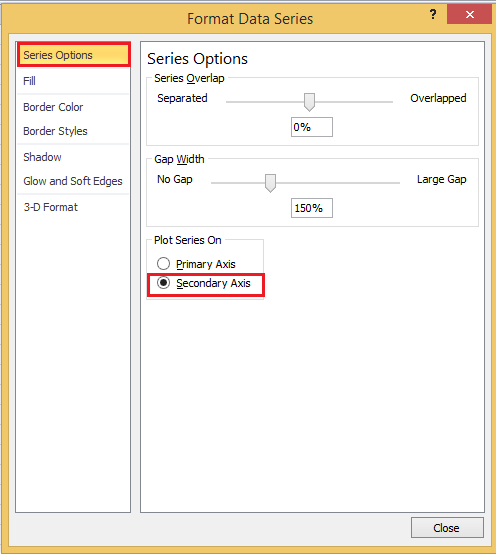
В Excel 2013 проверете Вторична ос вариант по Опции за поредицата в Форматиране на поредица от данни панел.
3. Сега затворете диалоговия прозорец/панела, можете да видите, че вторичната ос е добавена към осевата диаграма.
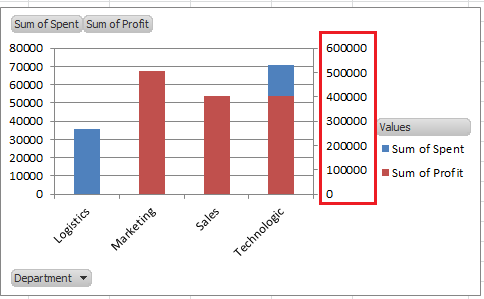
4. Можете да щракнете с десния бутон върху Сума на печалбата серия (вторичната серия) и изберете Промяна на типа диаграма на серията от контекстното меню.
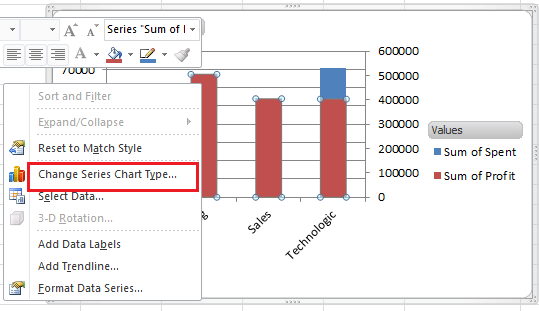
5. След това в Промяна на типа на диаграмата диалогов прозорец, изберете a Линия диаграма и щракнете OK за да затворите диалоговия прозорец.
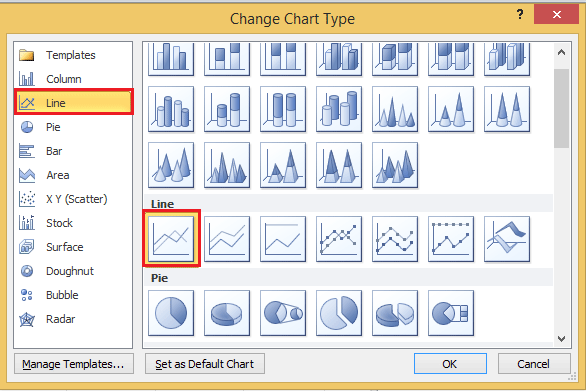
Сега, осевата диаграма, както е показано на екранната снимка по-долу.
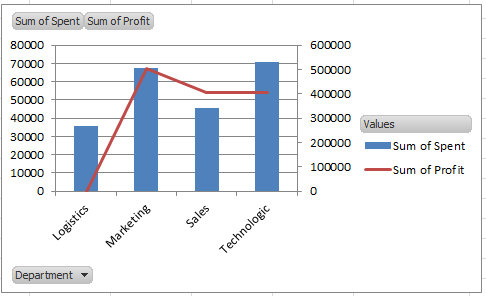
В Excel 2013, в Промяна на типа на диаграмата кликнете върху Combo и отидете на серията с вторична ос в Изберете типа диаграма и оста за вашите серии от данни раздел, щракнете върху следното Тип диаграма и изберете Линия диаграма от падащия списък.
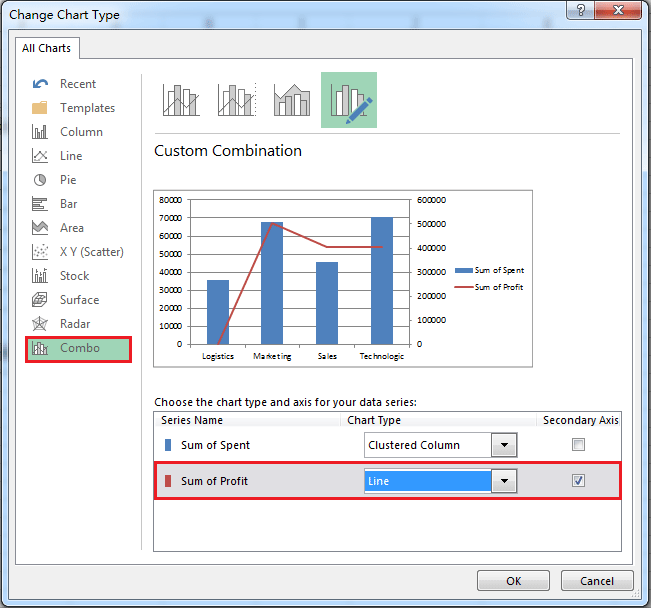
Експортиране на графики (снимки/диаграми/форми/всички типове) от работна книга в папка като Gif/Tif/PNG/JPEG
|
| Ако има няколко типа графики в работна книга и просто искате да експортирате всички диаграми в работния лист в папка като gif на друг тип картина, можете да използвате помощната програма за експортиране на графики на Kutools за Excel, която се нуждае само от 3 стъпки, за да се справи с това работа . Щракнете за пълнофункционален 30-дневен безплатен пробен период! |
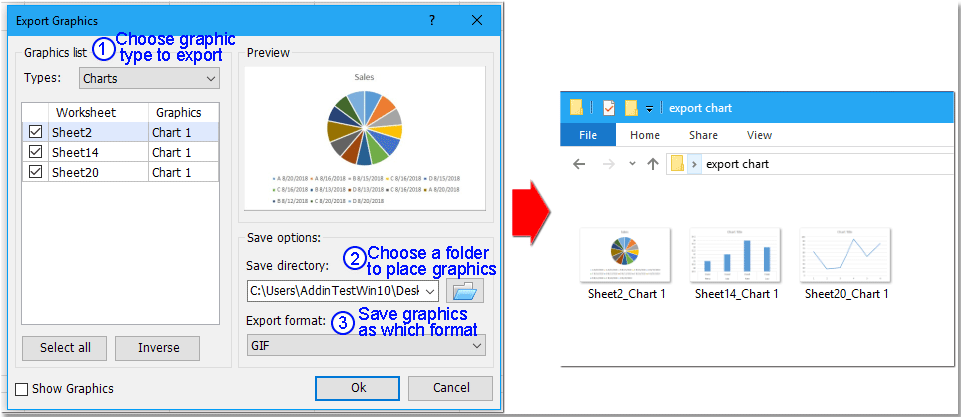 |
| Kutools за Excel: с повече от 300 удобни добавки за Excel, безплатни за изпробване без ограничение за 30 дни. |
Относителни статии:
Най-добрите инструменти за продуктивност в офиса
Усъвършенствайте уменията си за Excel с Kutools за Excel и изпитайте ефективност, както никога досега. Kutools за Excel предлага над 300 разширени функции за повишаване на производителността и спестяване на време. Щракнете тук, за да получите функцията, от която се нуждаете най-много...

Раздел Office Внася интерфейс с раздели в Office и прави работата ви много по-лесна
- Разрешете редактиране и четене с раздели в Word, Excel, PowerPoint, Publisher, Access, Visio и Project.
- Отваряйте и създавайте множество документи в нови раздели на един и същ прозорец, а не в нови прозорци.
- Увеличава вашата производителност с 50% и намалява стотици кликвания на мишката за вас всеки ден!
