Как да създадете обобщена диаграма в Excel?
В Excel обикновено можете да вмъкнете диаграма, която да ви помогне да анализирате данните, но знаете ли, че в някои случаи осевата диаграма е по-добра от нормалната диаграма за анализиране в Excel? Сега този урок говори за създаване на осева диаграма в Excel.
Създайте осева диаграма в Excel
 Създайте осева диаграма в Excel
Създайте осева диаграма в Excel
За да създадете обобщена диаграма, можете да направите следните стъпки:
1. Изберете базовите данни и щракнете Поставете > Осева таблица > Осева диаграма. Вижте екранна снимка:

Забележка: В Excel 2013 трябва да щракнете върху Поставете > Осева диаграма > Осева диаграма.

2. В пукането Създайте обобщена таблица с PivotChart диалогов прозорец, изберете местоположението, в което искате да поставите новата обобщена таблица и обобщена диаграма Изберете къде искате да бъдат поставени обобщената таблица и обобщената диаграма раздел. Вижте екранна снимка:

3. кликване OK. Сега а Списък с полета на обобщена таблица показва вляво на работния лист.

4. Сега плъзнете полетата, които искате да покажете в PivotChart, до областите, колкото ви е необходимо. Тук плъзгам полетата Saler и ID на поръчката в секцията Полета на оста (Категории) и плъзгам полето Сума към Секция за ценности. Вижте екранни снимки:


Забележка: Когато създавате обобщена диаграма, в същото време се създава обобщена таблица.
Съвет:
Ако искате легендата да се показва като Saler, можете да плъзнете полето Saler към Легендарни полета (серия) раздел. Вижте екранни снимки:
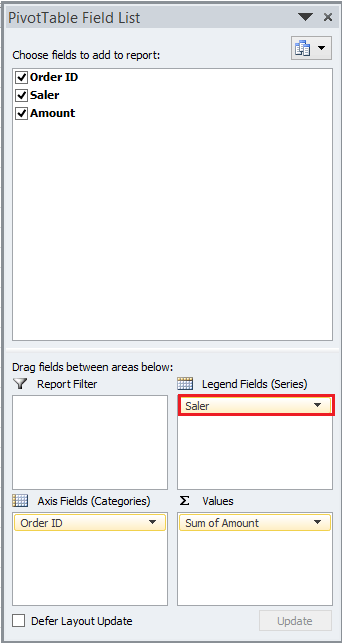

Можете да филтрирате ID на поръчката или Saler, като щракнете върху стрелката надолу в PivotChart, укажете критериите за филтриране в падащия списък и след това щракнете върху OK.
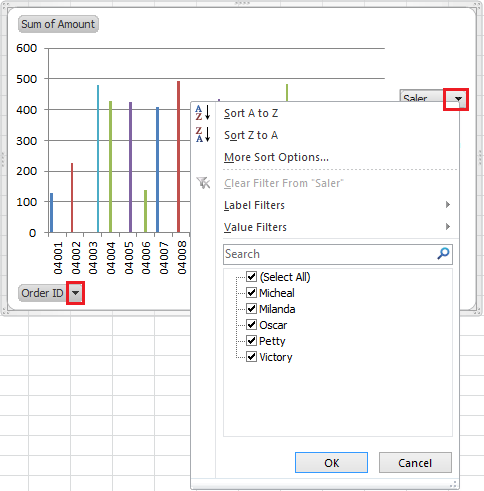
Забележки:
(1) Обобщената таблица ще се промени, както се променя осевата диаграма.
(2) В Excel 2007 не можем да филтрираме данни в обобщената диаграма, но можем да филтрираме данни в обобщената таблица и данните в обобщената диаграма ще се променят автоматично.
Относителни статии:
Най-добрите инструменти за продуктивност в офиса
Усъвършенствайте уменията си за Excel с Kutools за Excel и изпитайте ефективност, както никога досега. Kutools за Excel предлага над 300 разширени функции за повишаване на производителността и спестяване на време. Щракнете тук, за да получите функцията, от която се нуждаете най-много...

Раздел Office Внася интерфейс с раздели в Office и прави работата ви много по-лесна
- Разрешете редактиране и четене с раздели в Word, Excel, PowerPoint, Publisher, Access, Visio и Project.
- Отваряйте и създавайте множество документи в нови раздели на един и същ прозорец, а не в нови прозорци.
- Увеличава вашата производителност с 50% и намалява стотици кликвания на мишката за вас всеки ден!

