Как да отпечатате вградени диаграми само в Excel?
В Excel, когато отпечатате вградените диаграми в работен лист, съдържанието на клетката също ще бъде отпечатано. Но понякога просто трябва да отпечатате само диаграмите, как бихте могли да го направите? В този урок ще говоря за бързите трикове за решаване на тази задача.
Отпечатайте вградените диаграми само една по една, като изберете диаграмите
Отпечатайте вградени диаграми само наведнъж с VBA код
 Отпечатайте вградените диаграми само една по една, като изберете диаграмите
Отпечатайте вградените диаграми само една по една, като изберете диаграмите
В Excel можете да отпечатате само диаграмите, като изберете една диаграма и след това приложите функцията за печат, моля, направете следното:
1. Отидете до вашия работен лист, който съдържа диаграмите, които искате да отпечатате.
2. Щракнете и изберете диаграмата и след това отидете на щракване досие > Изпринтии можете да видите резултата от печат от Панел за визуализация. Вижте екранна снимка:
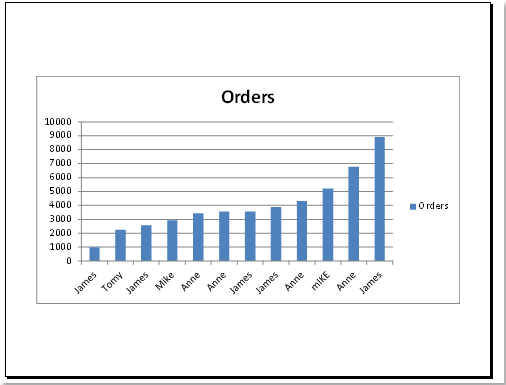
3, След това кликнете Изпринти и само избраната диаграма ще бъде отпечатана.
Забележка: С тази функция можете просто да отпечатате само една диаграма наведнъж. Ако имате няколко диаграми за отпечатване, трябва да повторите горните стъпки, за да ги отпечатате една по една.
 Отпечатайте вградени диаграми само наведнъж с VBA код
Отпечатайте вградени диаграми само наведнъж с VBA код
Избирането на диаграмите и отпечатването отново и отново е много досадно и отнема много време, ако има много диаграми за отпечатване, следният VBA код може да ви помогне да отпечатате всички диаграми само в работен лист едновременно.
1. Задръжте натиснат ALT + F11 за да отворите Прозорец на Microsoft Visual Basic за приложения.
2. Щракнете Поставете > Модулии поставете следния код в Прозорец на модула.
VBA код: Отпечатайте вградени диаграми само наведнъж в работен лист
Sub PrintEmbeddedChartsinWORKSHEET()
'Update 20140326
For xIndex = 1 To Application.ActiveSheet.ChartObjects.Count
Application.ActiveSheet.ChartObjects(xIndex).Select
Application.ActiveSheet.ChartObjects(xIndex).Activate
Application.ActiveChart.PrintOut Copies:=1
Next
End Sub
3. След това натиснете F5 за да стартирате този код, всички вградени диаграми в текущия работен лист ще бъдат отпечатани и всяка диаграма ще бъде на отделна страница.
Още по темата:
Как да отпечатам работен лист без цвят за запълване?
Как да отпечатате няколко работни книги в Excel?
Как да отпечатате диапазони в Excel?
Как бързо да отпечатате текущата страница в Excel?
Как да отпечатате дълга колона на една страница в Excel?
Най-добрите инструменти за продуктивност в офиса
Усъвършенствайте уменията си за Excel с Kutools за Excel и изпитайте ефективност, както никога досега. Kutools за Excel предлага над 300 разширени функции за повишаване на производителността и спестяване на време. Щракнете тук, за да получите функцията, от която се нуждаете най-много...

Раздел Office Внася интерфейс с раздели в Office и прави работата ви много по-лесна
- Разрешете редактиране и четене с раздели в Word, Excel, PowerPoint, Publisher, Access, Visio и Project.
- Отваряйте и създавайте множество документи в нови раздели на един и същ прозорец, а не в нови прозорци.
- Увеличава вашата производителност с 50% и намалява стотици кликвания на мишката за вас всеки ден!

