Как да актуализирате автоматично диаграма след въвеждане на нови данни в Excel?
Да предположим, че сте създали диаграма за проследяване на ежедневните продажби въз основа на набор от данни в работната ви книга. Но трябва да променяте или редактирате номера на данните всеки ден, в този случай трябва да актуализирате диаграмата ръчно, така че да включва новите данни. Има ли някакви бързи трикове, които да ви помогнат автоматично да актуализирате диаграма, когато добавяте нови данни към съществуваща диаграма в Excel?
Автоматично актуализиране на диаграма след въвеждане на нови данни със създаване на таблица
Автоматично актуализиране на диаграма след въвеждане на нови данни с динамична формула
 Автоматично актуализиране на диаграма след въвеждане на нови данни със създаване на таблица
Автоматично актуализиране на диаграма след въвеждане на нови данни със създаване на таблица
Ако имате следния диапазон от данни и колонна диаграма, сега искате диаграмата да се актуализира автоматично, когато въведете нова информация. В Excel 2007, 2010 или 2013 можете да създадете таблица, за да разширите обхвата на данните и диаграмата ще се актуализира автоматично. Моля, направете следното:

1. Изберете диапазона от данни и щракнете Маса под Поставете раздел, вижте екранна снимка:

2. В Създаване на таблица диалогов прозорец, ако вашите данни имат заглавки, моля, проверете Моята таблица има заглавки опция, след което щракнете OK. Вижте екранна снимка:

3. И диапазонът от данни е форматиран като таблица, вижте екранната снимка:

4. Сега, когато добавите стойности за юни, и графиката ще се актуализира автоматично. Вижте екранна снимка:

Забележки:
1. Вашите нови въведени данни трябва да са в съседство с горните данни, това означава, че няма празни редове или колони между новите данни и съществуващите данни.
2. В таблицата можете да вмъквате данни между съществуващите стойности.
 Автоматично актуализиране на диаграма след въвеждане на нови данни с динамична формула
Автоматично актуализиране на диаграма след въвеждане на нови данни с динамична формула
Но понякога не искате да промените диапазона в таблица и горният метод не е наличен в Excel 2003 или по-стара версия. Тук мога да ви представя сложен метод с динамична формула. Вземете например следните данни и диаграма:

1. Първо, трябва да създадете дефинирано име и динамична формула за всяка колона. Кликнете формули > Определете име.
2. В Ново име диалогов прозорец, въведете Дата в Име поле и изберете текущо име на работен лист от Обхват падащ списък и след това въведете = OFFSET ($ A $ 2,0,0, COUNTA ($ A: $ A) -1) формула в Отнася се до кутия, вижте екранната снимка:

3. Щракнете OKи след това повторете горните две стъпки, можете да създадете динамичен диапазон за всяка серия, като използвате следните имена на диапазони и формули:
- Колона B: Ruby: =OFFSET($B$2,0,0,COUNTA($B:$B)-1);
- Колона C: Джеймс: =OFFSET($C$2,0,0,COUNTA($C:$C)-1);
- Колона D: Freda: =OFFSET($D$2,0,0,COUNTA($D:$D)-1)
Забележка: В горните формули, ИЗМЕСТВАНЕ функция се отнася до първата точка от данни и COUNTA се отнася до цялата колона с данни.
4. След като дефинирате имената и формулите за всяка колона с данни, щракнете с десния бутон върху която и да е колона във вашата диаграма и изберете Изберете Данни, вижте екранна снимка:

5. В Изберете Източник на данни диалогов прозорец, от Записи в легенди (серии) раздел, кликнете върху Рубин и след това щракнете върху редактирам бутон, в изскочилия Редактиране на поредицата диалогов прозорец, въведете =Лист3!Руби под Серийните стойности раздел, вижте екранни снимки:
 |
 |
6. И после щракнете върху OK да се върнете към Изберете Източник на данни повторете стъпка 5, за да актуализирате останалите серии, за да отразите техните динамични диапазони:
- James: Серия стойности: =Sheet3!James;
- Freda: Серия стойности: =Sheet3!Freda
7. След като зададете левите данни, сега трябва да щракнете редактирам бутон под Етикети за хоризонтална (категория) ос за да зададете тази опция, вижте екранните снимки:
 |
 |
8, След това кликнете OK > OK за да затворите Изберете Източник на данни след като завършите тези стъпки, ще откриете, че диаграмата се актуализира автоматично, когато добавите нови данни към работния лист.

- 1. Трябва да въведете нови данни по непрекъснат начин, ако пропуснете редове, този метод няма да работи както се очаква.
- 2. Ако въведете нови данни за колона, този метод няма да влезе в сила.
Експортиране на графики (снимки/диаграми/форми/всички типове) от работна книга в папка като Gif/Tif/PNG/JPEG
|
| Ако има няколко типа графики в работна книга и просто искате да експортирате всички диаграми в работния лист в папка като gif на друг тип картина, можете да използвате помощната програма за експортиране на графики на Kutools за Excel, която се нуждае само от 3 стъпки, за да се справи с това работа . Щракнете за пълнофункционален 30-дневен безплатен пробен период! |
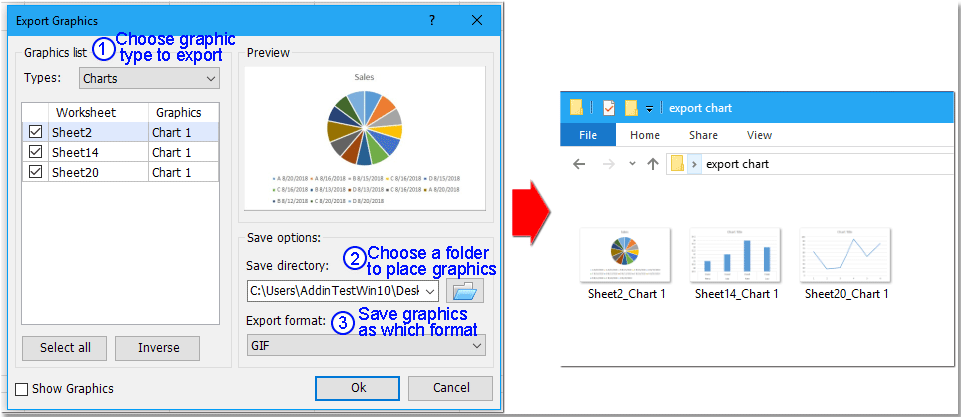 |
| Kutools за Excel: с повече от 300 удобни добавки за Excel, безплатни за изпробване без ограничение за 30 дни. |
Още по темата:
Как да добавите хоризонтална средна линия към диаграма в Excel?
Как да създадете комбинирани диаграми и да добавите вторична ос за нея в Excel?
Най-добрите инструменти за продуктивност в офиса
Усъвършенствайте уменията си за Excel с Kutools за Excel и изпитайте ефективност, както никога досега. Kutools за Excel предлага над 300 разширени функции за повишаване на производителността и спестяване на време. Щракнете тук, за да получите функцията, от която се нуждаете най-много...

Раздел Office Внася интерфейс с раздели в Office и прави работата ви много по-лесна
- Разрешете редактиране и четене с раздели в Word, Excel, PowerPoint, Publisher, Access, Visio и Project.
- Отваряйте и създавайте множество документи в нови раздели на един и същ прозорец, а не в нови прозорци.
- Увеличава вашата производителност с 50% и намалява стотици кликвания на мишката за вас всеки ден!
