Как да сортирате клетки по последен знак или число в Excel?
Лесно е да сортирате клетки по първия знак в Excel. Но когато трябва да сортирате клетките по последния знак или число в Excel, как можете да го направите? Тази статия ще ви покаже някои лесни начини за бързо сортиране на клетки по последен знак или число в Excel.
- Сортирайте по последен знак или число с функция Right
- Сортиране по последен знак или число с VBA
- Сортирайте клетките по последните знаци или числа с Kutools за Excel
Сортирайте по последен знак или число с функция Right
Един пример може да бъде лесен за разбиране. Следните начини ще ви покажат как да сортирате клетките в колона A по последните им знаци.
Ако можем да извлечем последните знаци от всяка клетка, ще бъде лесно да сортираме клетките по последните им знаци. За щастие, на Microsoft Excel прав функция поддържа извличане на последната буква или цифра от клетки.
1. Изберете празна клетка освен колоната, казва Cell B2, въведете формулата на =ДЯСНО(A2,1)и след това плъзнете манипулатора за запълване на клетките надолу до клетките, както ви е необходимо.

2. Продължете да избирате тези клетки с формули и щракнете Дата > Сортирай от А до Я or Сортирайте от Z до A. В отварящия се диалогов прозорец за предупреждение за сортиране поставете отметка Разширете селекцията и натиснете Вид бутон. Вижте екранна снимка:

3. Сега данните са сортирани. Моля, изтрийте клетките с формули, както ви е необходимо
След това ще видите, че клетките в оригиналната колона A са сортирани по последните си знаци.
Лесно сортирайте по фамилно име/дума в клетки в Excel
Kutools за Excel Разширено сортиране помощната програма поддържа сортиране на данни по много гъвкави сценарии/методи, като сортиране по дължина на текста, сортиране по честота, сортиране по фамилия и др.
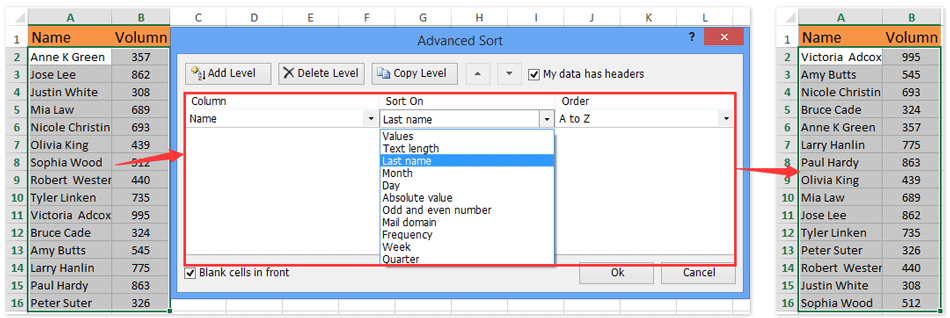
Kutools за Excel - Заредете Excel с над 300 основни инструмента. Насладете се на пълнофункционален 30-дневен БЕЗПЛАТЕН пробен период без кредитна карта! Вземи Го Сега
Сортиране по последен знак или число с VBA
Можете също така да помислите за обръщане на съдържанието на клетката, преди да ги сортирате по последните им знаци. Всъщност ето един VBA макрос, който може да ви помогне.
1. Задръжте натиснат Ctrl + F11 клавиш, за да отворите прозореца на Microsoft Visual Basic for Application.
2. Щракнете върху Поставете >> Модулии поставете следния VBA код в новия прозорец на модула:
VBA: Извличане на последния знак от клетка
Публична функция RevStr(Rng като диапазон)
RevStr = StrReverse(Rng.text)
краен Function
3. Върнете се в прозореца на Microsoft Excel, въведете формулата на =RevStr(A1)и плъзнете манипулатора за запълване на клетката до клетките, както ви е необходимо.

4. Щракнете върху едно от трите Вид бутони под Дата и в диалоговия прозорец за отваряне проверете Разширете селекцията и щракнете върху Вид бутон.

5. Изтрийте колона B.
Сега сортира всички клетки в колона a по последните им знаци.
Сортирайте клетките по последните знаци или числа с Kutools за Excel

Ако можем да обърнем реда на всички знаци в клетките, тогава можем лесно да сортираме тези клетки по последния знак. Kutools за Excel Обратен ред на текста помощната програма може да ви помогне да го разрешите лесно, както е показано на екранната снимка по-долу:
Kutools за Excel - Снабден с над 300 основни инструмента за Excel. Насладете се на пълнофункционален 30-дневен БЕЗПЛАТЕН пробен период без кредитна карта! Изтегли сега!
1. Изберете клетките, които ще сортирате по последен знак, и щракнете Kutools > Текст > Обратен ред на текста.
2. В отварящия се диалогов прозорец Обратен текст поставете отметка Отбелязвайки и натиснете OK бутон.

3. Сега всички знаци са обърнати в избраните клетки. Продължете да избирате тези клетки и щракнете Дата > Сортирай от А до Я or Сортирайте от Z до A. В отварящия се диалогов прозорец за предупреждение за сортиране поставете отметка Разширете селекцията и натиснете Вид бутон. Вижте екранна снимка:
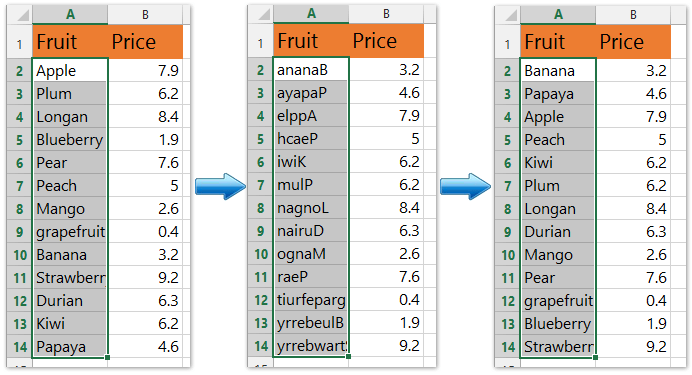
4. Сега клетките са сортирани по последния символ и трябва да възстановим реда на знаците в тези клетки, като повторим стъпка 1-2.
Kutools за Excel - Заредете Excel с над 300 основни инструмента. Насладете се на пълнофункционален 30-дневен БЕЗПЛАТЕН пробен период без кредитна карта! Вземи Го Сега
Демонстрация: сортиране на клетки по последен знак или число в Excel
Още по темата:
Сортирайте рождени дни (дати) по месец/година/ден само в Excel
Сортирайте пълните имена по фамилия в Excel
Най-добрите инструменти за продуктивност в офиса
Усъвършенствайте уменията си за Excel с Kutools за Excel и изпитайте ефективност, както никога досега. Kutools за Excel предлага над 300 разширени функции за повишаване на производителността и спестяване на време. Щракнете тук, за да получите функцията, от която се нуждаете най-много...

Раздел Office Внася интерфейс с раздели в Office и прави работата ви много по-лесна
- Разрешете редактиране и четене с раздели в Word, Excel, PowerPoint, Publisher, Access, Visio и Project.
- Отваряйте и създавайте множество документи в нови раздели на един и същ прозорец, а не в нови прозорци.
- Увеличава вашата производителност с 50% и намалява стотици кликвания на мишката за вас всеки ден!
