Как да намеря и заменя текст в документ на Word от Excel?
В документ на Word можем да приложим функцията за намиране и замяна, за да намерим и заменим един текст бързо. Но ако има няколко текста, които трябва да бъдат намерени и заменени, въвеждането на текста един по един във функцията за намиране и замяна ще отнеме много време. В този случай можете да въведете текстовете за намиране и замяна в списъка с клетки и с помощта на VBA код в Excel да изпълните тази задача с лекота. В тази статия ще представя и полезна функция за групово намиране и замяна на текстове в множество документи на Word.
Намерете и заменете множество текстове в един Word документ от Excel с VBA код
Намерете и заменете множество текстове в множество Word документи от Excel с VBA код
Намерете и заменете множество текстове в множество документи на Word с мощна функция
Намерете и заменете множество текстове в един Word документ от Excel с VBA код
Ако искате да намерите и замените някои текстове само в един Word файл, следният VBA код може да ви направи услуга.
1. В работен лист на Excel създайте колона, съдържаща текстовете, които искате да намерите и замените, и друга колона с текстове, с които да замените, както е показано на екранната снимка по-долу. И след това натиснете Alt + F11 клавиши едновременно, за да отворите Microsoft Visual Basic за приложения прозорец.

2, След това кликнете върху Поставете > Модули, копирайте и поставете VBA кода по-долу в прозореца.
VBA код: Намерете и заменете множество текстове в един Word файл
Sub replace_texts_range_of_cells()
'Updateby ExtendOffice
Dim xWordApp As Word.Application
Dim xDoc As Word.Document
Dim xRng As Range
Dim I As Integer
Dim xFileDlg As FileDialog
On Error GoTo ExitSub
Set xFileDlg = Application.FileDialog(msoFileDialogFilePicker)
xFileDlg.AllowMultiSelect = False
xFileDlg.Filters.Add "Word Document", "*.docx; *.doc; *.docm"
xFileDlg.FilterIndex = 2
If xFileDlg.Show <> -1 Then GoTo ExitSub
Set xRng = Application.InputBox("Please select the lists of find and replace texts (Press Ctrl key to select two same size ranges):", "Kutools for Excel", , , , , , 8)
If xRng.Areas.Count <> 2 Then
MsgBox "Please select two columns (press Ctrl key), the two ranges have the same size.", vbInformation + vbOKOnly, "Kutools for Excel"
GoTo ExitSub
End If
If (xRng.Areas.Item(1).Rows.Count <> xRng.Areas.Item(2).Rows.Count) Or _
(xRng.Areas.Item(1).Columns.Count <> xRng.Areas.Item(2).Columns.Count) Then
MsgBox "Please select two columns (press Ctrl key), the two ranges have the same size.", vbInformation + vbOKOnly, "Kutools for Excel"
GoTo ExitSub
End If
Set xWordApp = CreateObject("Word.application")
xWordApp.Visible = True
Set xDoc = xWordApp.Documents.Open(xFileDlg.SelectedItems.Item(1))
For I = 1 To xRng.Areas.Item(1).Cells.Count
With xDoc.Application.Selection.Find
.ClearFormatting
.Replacement.ClearFormatting
.Text = xRng.Areas.Item(1).Cells.Item(I).Value
.Replacement.Text = xRng.Areas.Item(2).Cells.Item(I).Value
.Forward = True
.Wrap = wdFindContinue
.Format = False
.MatchCase = False
.MatchWholeWord = False
.MatchByte = False
.MatchWildcards = False
.MatchSoundsLike = False
.MatchAllWordForms = False
End With
xDoc.Application.Selection.Find.Execute Replace:=wdReplaceAll
Next
ExitSub:
Set xRng = Nothing
Set xFileDlg = Nothing
Set xWordApp = Nothing
Set xDoc = Nothing
End Sub
3. След като поставите кода, все още в Microsoft Visual Basic за приложения прозорец, кликнете Инструменти > Препратки, вижте екранна снимка:

4. В изскочилата Препратки – VBAProject диалогов прозорец, изберете Библиотека с обекти Microsoft Word 16.0 от полето със списък, вижте екранна снимка:

5. Щракнете OK бутон, за да затворите диалоговия прозорец, и сега натиснете F5 за да стартирате този код, в изскачащия прозорец за преглед изберете Word файла, който искате да замените текстовете, вижте екранната снимка:

6, След това кликнете върху OK, в следващия диалогов прозорец натиснете Ctrl клавиш, за да изберете отделно оригиналния текст и новите текстови клетки, които искате да използвате, вижте екранната снимка:

7. И след това щракнете OK бутон, сега текстовете са намерени и заменени с новите текстове в посочения от вас документ и файлът също се отваря, трябва да го запишете, за да запазите промените.
Намерете и заменете множество текстове в множество Word документи от Excel с VBA код
Тук също създавам VBA код за намиране и замяна на множество текстове в множество документи на Word, моля, направете следното:
1. Отворете файла на Excel, който съдържа две колони със стойности, които да замените и заменете с, както е показано на екранната снимка по-долу, и след това натиснете Alt + F11 клавиши едновременно, за да отворите Microsoft Visual Basic за приложения прозорец.

2, След това кликнете върху Поставете > Модули, копирайте и поставете VBA кода по-долу в прозореца.
VBA код: Намерете и заменете множество текстове в множество Word файлове
Sub FindReplaceAcrossMultipleWordDocuments()
'Updateby ExtendOffice
Dim xWordApp As Word.Application
Dim xDoc As Word.Document
Dim xRng As Range
Dim I As Integer
Dim xFolderDlg As FileDialog
Dim xFSO As Scripting.FileSystemObject
Dim xFile As File
On Error GoTo ExitSub
Set xFolderDlg = Application.FileDialog(msoFileDialogFolderPicker)
If xFolderDlg.Show <> -1 Then GoTo ExitSub
Set xRng = Application.InputBox("Please select the lists of find and replace texts (Press Ctrl key to select two same size ranges", "Kutools for Excel", , , , , , 8)
If xRng.Areas.Count <> 2 Then
MsgBox "Please select two columns (press Ctrl key), the two ranges have the same size", vbInformation + vbOKOnly, "Kutools for Excel"
GoTo ExitSub
End If
If (xRng.Areas.Item(1).Rows.Count <> xRng.Areas.Item(2).Rows.Count) Or _
(xRng.Areas.Item(1).Columns.Count <> xRng.Areas.Item(2).Columns.Count) Then
MsgBox "Please select two columns (press Ctrl key), the two ranges have the same size.", vbInformation + vbOKOnly, "Kutools for Excel"
GoTo ExitSub
End If
Set xFSO = New Scripting.FileSystemObject
Set xWordApp = CreateObject("Word.application")
xWordApp.Visible = True
For Each xFile In xFSO.GetFolder(xFolderDlg.SelectedItems(1)).Files
If VBA.InStr(xFile.Type, "Microsoft Word") > 0 Then
Set xDoc = xWordApp.Documents.Open(xFile.Path)
For I = 1 To xRng.Areas.Item(1).Cells.Count
With xDoc.Application.Selection.Find
.ClearFormatting
.Replacement.ClearFormatting
.Text = xRng.Areas.Item(1).Cells.Item(I).Value
.Replacement.Text = xRng.Areas.Item(2).Cells.Item(I).Value
.Forward = True
.Wrap = wdFindContinue
.Format = False
.MatchCase = False
.MatchWholeWord = False
.MatchByte = False
.MatchWildcards = False
.MatchSoundsLike = False
.MatchAllWordForms = False
End With
xDoc.Application.Selection.Find.Execute Replace:=wdReplaceAll
Next
xDoc.Close wdSaveChanges
End If
Next
xWordApp.Quit
MsgBox "The Find and Replace has been completed", vbInformation + vbOKOnly, "Kutools for Excel"
ExitSub:
Set xRng = Nothing
Set xFolderDlg = Nothing
Set xWordApp = Nothing
Set xDoc = Nothing
End Sub
3. Все още в Microsoft Visual Basic за приложения прозорец, кликнете Инструменти > Препратки, В Препратки – VBAProject диалогов прозорец, изберете Библиотека с обекти Microsoft Word 16.0 намлява Microsoft Scripting Runtime опции от списъчното поле, вижте екранната снимка:

4. След като проверите двете опции, щракнете върху OK за да затворите диалоговия прозорец и след това продължете да натискате F5 ключ за изпълнение на този код, в отварянето паса прозорец, изберете папка, съдържаща документите на Word, които искате да извършите намирането и замяната, вижте екранната снимка:

5. Щракнете OK в изскачащия диалогов прозорец натиснете Ctrl клавиш, за да изберете отделно оригиналния текст и новите текстови колони, които искате да използвате, вижте екранната снимка:

6, Накрая кликнете върху OKи оригиналните текстове се заменят с новите в тези файлове, след завършване ще се появи диалогов прозорец, както е показано на екранната снимка по-долу:
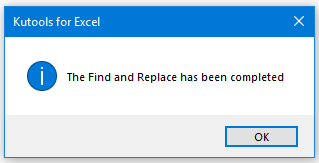
7. Щракнете OK за да затворите диалоговия прозорец. И можете да отидете до файловете, за да проверите преобразуваните резултати.
Намерете и заменете множество текстове в множество документи на Word с мощна функция
В този раздел ще говоря за това как групово намиране и замяна на текстове в множество документи на Word от Word вместо от Excel. С мощен инструмент-Kutools за Word, можете бързо да намерите и замените конкретните текстове и да ги замените с нови текстове в основния файл, горен колонтитул, долен колонтитул, коментари и т.н. и да маркирате резултатите, както ви е необходимо.
1. Отворете един файл на Word и след това щракнете Kutools плюс > Пакетно намиране и замяна, вижте екранна снимка:

2. В отвореното Пакетно намиране и замяна диалогов прозорец, моля, извършете следните операции:
- Кликнете Добави бутон за добавяне на Word файлове, където искате да намерите и замените текстове;
- В левия прозорец щракнете върху Добавяне на ред от горната лента;
- Във вмъкнатото поле въведете оригиналния текст и нов текст в Какво намлява Сменете колони отделно, които искате да намерите и замените. Освен това можете да зададете цвят за маркиране на заменените текстове според нуждите ви.

3. След като създадете критериите за търсене, щракнете Сменете За да отидете на Преглед на резултата за преглед на резултатите за намиране и замяна. Вижте екранна снимка:

4, След това кликнете върху Близо и изскача поле за подкана, за да ви напомни, ако искате да запазите този сценарий, щракнете Да за да го запазите и щракнете Не за да го игнорирате, вижте екранната снимка:
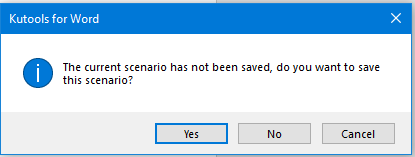
- Намерете и заменете специални символи в множество документи на Word;
- Намерете и заменете множество низове със специфично форматиране в множество документи на Word;
- Намерете и заменете множество низове в множество txt/htm/html файлове.
Кликнете, за да научите по-подробна информация за тази функция...
Най-добрите инструменти за продуктивност в офиса
Усъвършенствайте уменията си за Excel с Kutools за Excel и изпитайте ефективност, както никога досега. Kutools за Excel предлага над 300 разширени функции за повишаване на производителността и спестяване на време. Щракнете тук, за да получите функцията, от която се нуждаете най-много...

Раздел Office Внася интерфейс с раздели в Office и прави работата ви много по-лесна
- Разрешете редактиране и четене с раздели в Word, Excel, PowerPoint, Publisher, Access, Visio и Project.
- Отваряйте и създавайте множество документи в нови раздели на един и същ прозорец, а не в нови прозорци.
- Увеличава вашата производителност с 50% и намалява стотици кликвания на мишката за вас всеки ден!
