Как да променя главни букви на правилни или главни букви в заглавие в Microsoft Excel?
Понякога може да се наложи да промените главните букви на главни или правилни главни букви, както е показано на следната екранна снимка. И тази статия ще ви напътства как да промените всички главни букви или текстови низове на правилни главни букви или главни букви на заглавие в Microsoft Excel.
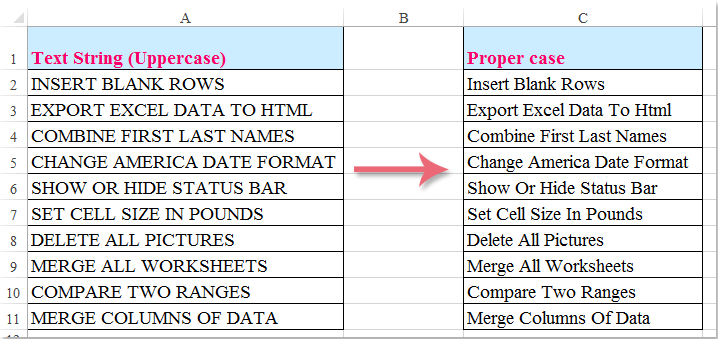
Променете главни букви на правилни/главни букви в Excel с функцията PROPER
Променете главни букви на правилни/главни букви в Excel с VBA код
Променете главни букви на правилни/главни букви в Excel с Kutools за Excel
Променете главни букви на правилни/главни букви в Excel с функцията PROPER
Microsoft Excel надлежен функцията може да промени всеки текст в правилните регистър. Моля, направете следното:
1. В съседната празна клетка B2 въведете тази формула: = ПРАВИЛНО (A2), вижте екранна снимка:

2. След това натиснете Въведете изберете клетка B2 и плъзнете манипулатора за запълване върху диапазона, който искате да съдържа тази формула. И целият текст с главни букви е преобразуван в правилния регистър. Вижте екранна снимка:

Забележка: Тъй като те са формули, когато ги копирате и поставите, трябва да ги поставите като стойности.
Променете главни букви на правилни/главни букви в Excel с VBA код
1. Активирайте работния лист, който искате да използвате.
2, След това кликнете Софтуерен Инженер > Visual Basic, Нов Microsoft Visual Basic за приложения ще се покаже прозорец (или можете да натиснете клавишите за бърз достъп Alt + F11 за да отворите прозореца), след което щракнете Поставете > Модулии въведете следния код в Модули:
Sub ProperCase()
'Updateby Extendoffice
Dim Rng As Range
Dim WorkRng As Range
On Error Resume Next
xTitleId = "KutoolsforExcel"
Set WorkRng = Application.Selection
Set WorkRng = Application.InputBox("Range", xTitleId, WorkRng.Address, Type:=8)
For Each Rng In WorkRng
Rng.Value = Application.WorksheetFunction.Proper(Rng.Value)
Next
End Sub
3, След това кликнете  бутон за изпълнение на кода, след което се показва диалогов прозорец, за да изберете диапазон, вижте екранна снимка:
бутон за изпълнение на кода, след което се показва диалогов прозорец, за да изберете диапазон, вижте екранна снимка:

4. Щракнете OK, и всички главни букви са променени на правилни.

Променете главни букви на правилни/главни букви в Excel с Kutools за Excel
- Промяна на делото инструмент на Kutools за Excel може да ви помогне лесно да промените текста или буквите във всякакви случаи. Същото важи и за правилното/заглавието в селекциите.
| Kutools за Excel : с повече от 300 удобни добавки за Excel, безплатни за изпробване без ограничение за 30 дни. |
1. Изберете диапазона, в който ще промените главни букви на правилни / главни букви.
2, Кликнете на Kutools > Текст > Промяна на главни и малки букви.... Вижте екранна снимка:

3. В Промяна на делото диалоговия прозорец, проверете Правилно дело опция и можете да прегледате резултатите на Предварителен преглед Прозорец. Вижте екранна снимка:

4, След това кликнете OK or Добавете Обява. И всички главни букви в селекцията се променят на правилни / главни букви.

Забележка: Тази полезност на Правилно дело може не само да промени главни букви в главни букви, но също така може да промени всички главни букви в селекцията към главни букви на заглавието.
Kutools за Excel's Промяна на делото инструментът може бързо да промени регистъра на буквите на текста ГОРЕН, НИСКА, ПРАВИЛНО, Случай на изречението, и ПРЕВКЛЮЧВАЙТЕ КАЛЪФ. Кликнете, за да научите повече...
Щракнете върху Изтегляне и безплатна пробна версия Kutools за Excel сега!
Демонстрация: променете всички главни букви на правилни или главни букви
Още по темата:
- Промяна на текстови низове в регистър на изреченията
- Променете текстовите низове на главни букви
- Променете главните на малки букви
- Промяна на регистъра на буквите на текста
Най-добрите инструменти за продуктивност в офиса
Усъвършенствайте уменията си за Excel с Kutools за Excel и изпитайте ефективност, както никога досега. Kutools за Excel предлага над 300 разширени функции за повишаване на производителността и спестяване на време. Щракнете тук, за да получите функцията, от която се нуждаете най-много...

Раздел Office Внася интерфейс с раздели в Office и прави работата ви много по-лесна
- Разрешете редактиране и четене с раздели в Word, Excel, PowerPoint, Publisher, Access, Visio и Project.
- Отваряйте и създавайте множество документи в нови раздели на един и същ прозорец, а не в нови прозорци.
- Увеличава вашата производителност с 50% и намалява стотици кликвания на мишката за вас всеки ден!
