Как да промените главни на малки букви в Microsoft Excel?
Да предположим, че получите отчет на Excel с всички текстови низове с главни букви, ще бъде по-лесно за четене, ако можете да промените тези главни букви на малки в Excel, както е показано на следната екранна снимка. Следните трикове могат бързо да променят всички главни букви в малки в Excel.
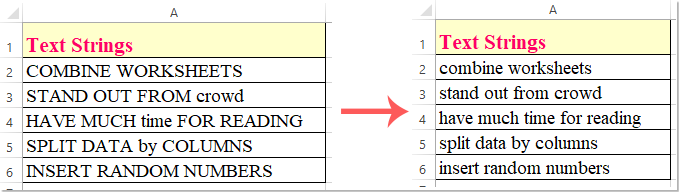
Метод 1: Функции на Excel за промяна на текста в малки букви
Метод 2: Функция Flash Fill за промяна на текста в малки букви
Метод 3: VBA код за промяна на текста в малки букви
Метод 4: Kutools за Excel за промяна на текста в малки букви
Метод 1: Функции на Excel за промяна на текста в малки букви
Microsoft Excel поддържа функцията Lower за промяна на всички видове текстови низове в малки букви, моля, направете следното:
1. В съседната празна клетка D1 въведете или копирайте формулата
и натиснете Въведете ключ за получаване на първия резултат. Вижте екранна снимка:

2. След това изберете клетката D1 и плъзнете манипулатора за запълване надолу към клетките, където искате да приложите тази формула, и всички текстови низове са преобразувани в малки букви, вижте екранната снимка:

3. След това трябва да копирате преобразуваните клетки и да ги поставите в оригиналните клетки като формат на стойности, както ви е необходим.

Забележки:
За да конвертирате текстовите низове в главни букви, моля, приложете тази формула:

За да преобразувате текстовите низове в правилен регистър, което означава да изписвате главна първата буква на всяка дума, моля, приложете тази формула:

Метод 2: Функция Flash Fill за промяна на текста в малки букви
В Excel 2013 и по-новата версия има удобна помощна програма – Запълване със светкавица, с тази функция можете бързо да решите и тази задача.
1. Вмъкнете празна колона до вашите данни, които искате да промените с регистър, и след това въведете първия текстов низ, който искате да използвате. Например, ще напиша текстовия низ с малки букви в клетка B2, вижте екранната снимка:

2. След като въведете правилно форматирания текстов низ и след това го изберете, след което щракнете Начало > Напълнете > Напълнете светкавицата, а останалите клетки в тази колона ще бъдат запълнени с текстови низове с малки букви, вижте екранната снимка:

Забележки:
1. За да получите целия текст с главни букви, моля, въведете текста с главни букви в първата клетка и след това приложете Запълване със светкавица функция;
2. За да получите целия правилен текст, моля, въведете текстовите низове с главна първа буква за всяка дума в първата клетка и след това приложете Запълване със светкавица функция;
Метод 3: VBA код за промяна на текста в малки букви
Следните VBA кодове също могат да ви помогнат да промените регистъра на текстовите низове според вашите нужди и преобразуваните резултати ще бъдат заменени директно с оригиналните стойности.
1. Задръжте натиснат Alt + F11 за да отворите Microsoft Visual Basic за приложения прозорец.
2. Щракнете Поставете > Модулии поставете следния код в прозореца на модула.
VBA код: Променете текстовите низове на малки букви:
Sub LCase()
Dim Rng As Range
Dim WorkRng As Range
On Error Resume Next
xTitleId = "KutoolsforExcel"
Set WorkRng = Application.Selection
Set WorkRng = Application.InputBox("Range", xTitleId, WorkRng.Address, Type:=8)
For Each Rng In WorkRng
Rng.Value = VBA.LCase(Rng.Value)
Next
End Sub
3. И след това натиснете F5 за да изпълните този код, в изскачащото поле за подкана изберете диапазона от клетки, които искате да преобразувате, вижте екранната снимка:

4, След това кликнете върху OK и всички текстови низове в избраните клетки са преобразувани в малки букви, вижте екранната снимка:

Забележки:
Променете текстовите низове на главни букви, моля, копирайте и поставете този VBA код в модула:
Sub UCase()
Dim Rng As Range
Dim WorkRng As Range
On Error Resume Next
xTitleId = "KutoolsforExcel"
Set WorkRng = Application.Selection
Set WorkRng = Application.InputBox("Range", xTitleId, WorkRng.Address, Type:=8)
For Each Rng In WorkRng
Rng.Value = VBA.UCase(Rng.Value)
Next
End Sub
Напишете главна първата буква на всяка дума, моля, копирайте и поставете този VBA код в модула:
Sub ProperCase()
Dim Rng As Range
Dim WorkRng As Range
On Error Resume Next
xTitleId = "KutoolsforExcel"
Set WorkRng = Application.Selection
Set WorkRng = Application.InputBox("Range", xTitleId, WorkRng.Address, Type:=8)
For Each Rng In WorkRng
Rng.Value = Application.WorksheetFunction.Proper(Rng.Value)
Next
End Sub
Метод 4: Kutools за Excel за промяна на текста в малки букви
Ако имате Kutools за Excel инсталиран, негов Промяна на делото инструментът може да ви помогне да промените всички текстови низове на малки, главни букви, правилен регистър, регистър на изреченията и директно превключване на регистъра в клетките. Щракнете, за да изтеглите Kutools за Excel! Моля, вижте демонстрацията по-долу:

След инсталиране Kutools за Excel, моля, направете следното:
1. Изберете клетките, които искате да промените с регистър, и след това щракнете Kutools > Текст > Промяна на делото, вижте екранна снимка:

2. В Промяна на делото изберете диалоговия прозорец малки букви опция и след това щракнете върху OK or Добавете Обява всички текстови низове са преобразувани в малки букви, които желаете, вижте екранната снимка:

Съвети: Това Промяна на делото помощната програма също може да ви помогне да промените текстовите низове на главни букви, правилни букви, главни букви на изречения и превключване на главни букви, както ви е необходимо.
Натоварена работа през уикенда, Използвайте Kutools за Excel,
ви дава релаксиращ и щастлив уикенд!
През уикенда децата искат да излязат да играят, но ви заобикаля твърде много работа, за да имате време да придружите семейството. Слънцето, плажът и морето са толкова далеч? Kutools за Excel ви помага да решавайте пъзели на Excel, спестете работно време.

- Получете повишение и увеличение на заплатата не са далеч;
- Съдържа разширени функции, решаване на сценарии на приложения, някои функции дори спестяват 99% работно време;
- Станете експерт по Excel за 3 минути и получете признание от вашите колеги или приятели;
- Вече няма нужда да търсите решения от Google, кажете сбогом на болезнените формули и VBA кодове;
- Всички повтарящи се операции могат да бъдат завършени само с няколко кликвания, освободете уморените си ръце;
- Само $39, но струва повече от този на други хора за $4000 урок за Excel;
- Бъдете избрани от 110,000 300 елита и XNUMX+ известни компании;
- 30-дневен безплатен пробен период и пълно възстановяване на парите в рамките на 60 дни без причина;
- Променете начина си на работа и след това променете начина си на живот!