Как да разделя работна книга, за да отделя Excel файлове в Excel?
Може да се наложи да разделите голяма работна книга, за да отделите файлове на Excel, като запазите всеки работен лист от работната книга като отделен файл на Excel. Например, можете да разделите работна книга на множество отделни Excel файлове и след това да доставите всеки файл на различно лице, което да го обработва. По този начин можете да накарате определени лица да обработват конкретни данни и да запазите данните си в безопасност. Тази статия ще представи начини за разделяне на голяма работна книга, за да отделите Excel файлове на базата на всеки работен лист.
- Разделете работна книга, за да разделите Excel файлове с копиране и поставяне
- Разделете работна книга, за да отделите файлове на Excel с функцията за преместване или копиране
- Разделете работна книга, за да разделите Excel файлове с VBA код
- Разделете работна книга, за да разделите Excel / PDF / CSV / TXT файлове с Kutools за Excel лесно
Разделете работна книга, за да разделите Excel файлове с копиране и поставяне
Обикновено, използвайки Копирайте командване и Паста може да запише ръчно работна книга като отделен файл на Excel. Първо изберете целия работен лист, който искате да запазите като отделен файл, създайте нова работна книга и след това я поставете в новата работна книга, като в края я запазва.
Това е лесен за използване начин, ако трябва да разделите само няколко работни листа като отделни файлове. Въпреки това трябва да е времеемко и досадно да се разделят много работни листове с копиране и поставяне ръчно.
Разделете работна книга, за да отделите файлове на Excel с функцията за преместване или копиране
Този метод ще въведе функцията Преместване или копиране за преместване или копиране на избраните листове в нова работна книга и запазване като отделна работна книга. Моля, направете следното:
1. Изберете листовете в лентата с раздели „Лист“, щракнете с десния бутон и изберете Преместване или копиране от контекстното меню. Вижте екранна снимка:

Забележка: Задържане Ctrl клавиш, можете да изберете няколко несъседни листа, като щракнете върху тях един по един в лентата с раздели Лист; холдинг Превключване можете да изберете няколко съседни листа, като щракнете върху първия и последния в лентата с раздели на листа.
2. В диалоговия прозорец Преместване или копиране изберете (нова книга) от Резервирам падащ списък, проверете Създайте копие и щракнете върху OK бутон. Вижте екранна снимка:

3. Сега всички избрани листове се копират в нова работна книга. Кликнете досие > Save за да запазите новата работна книга.
Бързо разделете работна книга, за да отделите Excel / PDF / TXT / CSV файлове в Excel
Обикновено можем да разделим работна книга на отделни файлове на Excel с Преместване или копиране функция в Excel. Но Kutools за Excel Разделена работна книга помощната програма може да ви помогне лесно да разделите работна книга и да запазите всеки работен лист като отделен PDF/TEXT/CSV файл или работна книга в Excel.
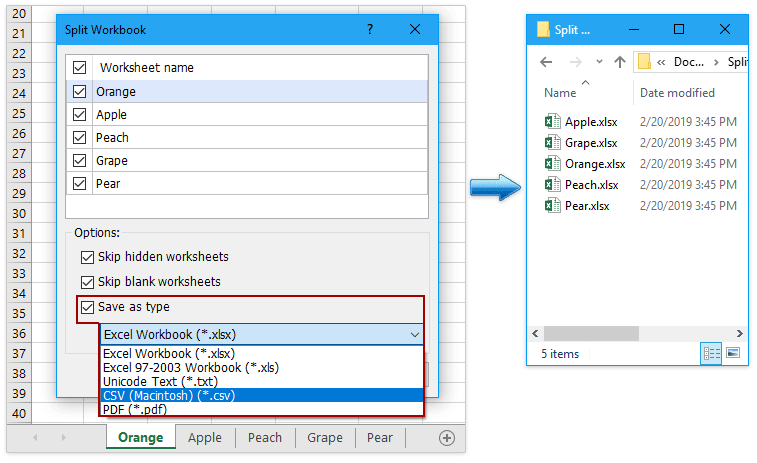
Kutools за Excel - Заредете Excel с над 300 основни инструмента. Насладете се на пълнофункционален 30-дневен БЕЗПЛАТЕН пробен период без кредитна карта! Вземи Го Сега
Разделете работна книга, за да разделите Excel файлове с VBA код
Следният VBA код може да ви помогне бързо да разделите няколко работни листа от текущата работна книга, за да отделите Excel файлове, моля, направете следното:
1. Създайте нова папка за работната книга, която искате да разделите, тъй като разделените Excel файлове ще останат в същата папка като тази основна работна книга.
2. Задръжте натиснат ALT + F11 клавиши в Excel и отваря Microsoft Visual Basic за приложения прозорец.
3. Щракнете Поставете > Модулии поставете следния код в прозореца на модула.
VBA: Разделете работна книга на няколко работни книги и я запишете в същата папка
Sub Splitbook()
'Updateby20140612
Dim xPath As String
xPath = Application.ActiveWorkbook.Path
Application.ScreenUpdating = False
Application.DisplayAlerts = False
For Each xWs In ThisWorkbook.Sheets
xWs.Copy
Application.ActiveWorkbook.SaveAs Filename:=xPath & "\" & xWs.Name & ".xlsx"
Application.ActiveWorkbook.Close False
Next
Application.DisplayAlerts = True
Application.ScreenUpdating = True
End Sub4, Натисни F5 ключ за изпълнение на този код. И работната книга е разделена, за да отдели Excel файлове в същата папка с оригиналната работна книга. Вижте екранна снимка:

Забележка: Ако един от листовете има същото име като работната книга, този VBA не може да работи.
Разделете работна книга, за да разделите Excel / PDF / CSV / TXT файлове с Kutools за Excel лесно
Ако имате Kutools за Excel инсталиран, негов Разделена работна книга инструментът може да разделя няколко работни листа като отделни Excel файлове удобно и бързо само с няколко щраквания.
Kutools за Excel - Заредете Excel с над 300 основни инструмента. Насладете се на пълнофункционален 30-дневен БЕЗПЛАТЕН пробен период без кредитна карта! Вземи Го Сега
1. След инсталиране Kutools за Excel, Щракнете върху Kutools плюс > Разделена работна книга , вижте екранна снимка:

2. В Разделена работна книга диалогов прозорец, направете следните операции:
(1) Всички имена на работни листове са проверени по подразбиране. Ако не искате да разделяте някои от работните листове, можете да махнете отметката им;
(2) Проверете Запазете тип опция;
(3) От Запиши като тип падащо меню, изберете един тип файл, който искате да разделите и запишете.
(4) След това щракнете разцепен бутон.

Забележка: Ако искате да избегнете разделянето на скритите или празни работни листове, можете да проверите Пропуснете скритите работни листове or Пропуснете празните работни листове кутия.
3. В диалоговия прозорец Преглед на папка, моля, посочете целева папка, за да запазите разделените отделни файлове, и щракнете върху OK бутон.

Сега проверените работни листове се записват като нови разделени работни книги. Всяка нова работна книга се наименува с оригиналното име на работен лист. Вижте екранна снимка:
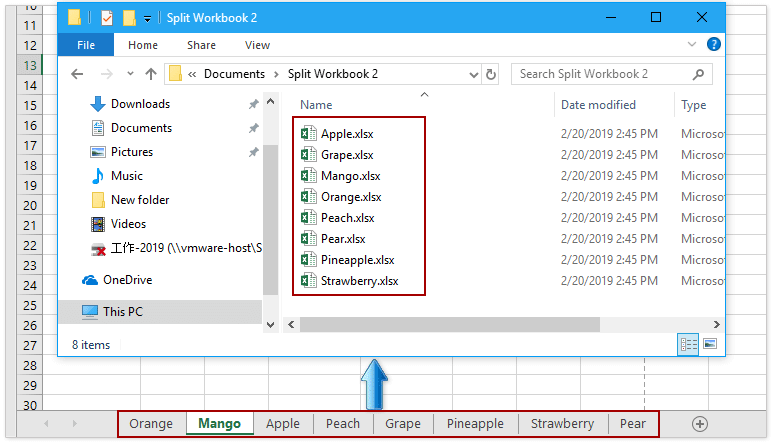
Kutools за Excel's Разделена работна книга инструментът улеснява разделянето на активна работна книга на отделни файлове на Excel (един файл съдържа един работен лист), CSV файлове, TXT файлове или PDF файлове, както ви е необходимо. Можете да зададете да пропускате всички празни и скрити работни листове. Имате безплатен пробен период!
Демонстрация: Разделете или запазете всеки работен лист от една работна книга като отделни excel / txt / csv / pdf файлове
Още по темата:
Най-добрите инструменти за продуктивност в офиса
Усъвършенствайте уменията си за Excel с Kutools за Excel и изпитайте ефективност, както никога досега. Kutools за Excel предлага над 300 разширени функции за повишаване на производителността и спестяване на време. Щракнете тук, за да получите функцията, от която се нуждаете най-много...

Раздел Office Внася интерфейс с раздели в Office и прави работата ви много по-лесна
- Разрешете редактиране и четене с раздели в Word, Excel, PowerPoint, Publisher, Access, Visio и Project.
- Отваряйте и създавайте множество документи в нови раздели на един и същ прозорец, а не в нови прозорци.
- Увеличава вашата производителност с 50% и намалява стотици кликвания на мишката за вас всеки ден!
