Как да копирате няколко листа няколко пъти в Excel?
Понякога може да се наложи да направим копие или множество копия на определени работни листове в работна книга. Ето няколко бързи начина, които ще ви помогнат лесно да копирате един работен лист или няколко работни листа няколко пъти в Excel.
- Направете едно копие на няколко работни листа еднократно в активна/друга работна книга с командата Преместване или Копиране
- Направете множество копия на определен работен лист в активна работна книга с VBA код
- Направете множество копия на множество работни листове в активна работна книга с Kutools за Excel
- Направете едно копие на няколко работни листа от множество работни книги в нова
Направете едно копие на няколко работни листа еднократно в активна работна книга или друга работна книга с командата Преместване или Копиране
С Преместване или копиране команда в Excel, можете да направите едно копие на работен лист, няколко конкретни работни листа или всички работни листове в активна работна книга или друга работна книга наведнъж.
1. В определената работна книга, където ще копирате работни листове, изберете няколко работни листа в лентата с раздели на листа.
Забележка: Задържане CTRL клавиш, можете да изберете множество раздели на листа, които не са съседни, като щракнете върху тях един по един в лентата с раздели на листа; холдинг SHIFT можете да изберете няколко съседни раздела на листа, като щракнете върху първия раздел на листа и върху последния върху лентата с раздели на листа.
2. Щракнете с десния бутон върху избрания раздел на листа в лентата с раздели на листа и изберете Преместване или копиране от контекстното меню. Вижте екранна снимка:

3. В Преместване или копиране диалогов прозорец, моля, задайте следните настройки:
(1) Моля, посочете целевата работна книга, в която ще копирате работните листове Резервирам падащ списък. Можете да изберете активната работна книга, друга отворена работна книга или нова работна книга според нуждите ви.
(2) Посочете позицията на копираните листове в лентата с раздели на листа, можете да изберете след всички съществуващи листове.
(3) Проверка Създайте копие опция, ако не отметнете тази опция, избраните работни листове ще бъдат преместени в целевата работна книга.
(4) Щракнете върху OK бутон.

Сега ще направи само едно копие на избраните работни листове в посочената работна книга. За да направите множество копия на тези работни листове, можете да повторите операцията няколко пъти.

Само няколко щраквания, за да направите множество копия на множество работни листове в активната работна книга
Като цяло можем да копираме няколко работни листа с Преместване или копиране функция в Excel. Тази функция обаче може да прави само едно копие наведнъж. Тук, с Kutools за Excel Копиране на работни листове помощна програма, можете лесно да направите толкова копия на много работни листове, колкото са ви необходими в активната работна книга само с няколко кликвания.
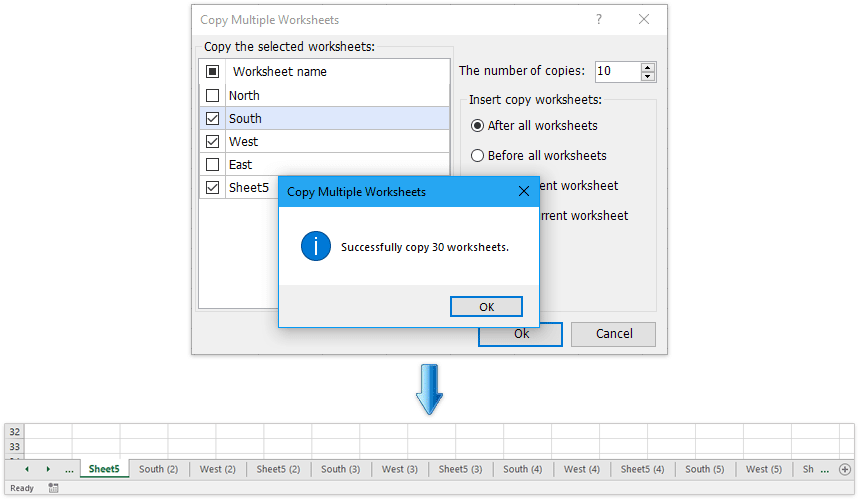
Kutools за Excel - Заредете Excel с над 300 основни инструмента. Насладете се на пълнофункционален 30-дневен БЕЗПЛАТЕН пробен период без кредитна карта! Вземи Го Сега
Направете множество копия на един определен работен лист в активна работна книга с VBA код
Ако искате да направите 10 копия на определен работен лист, Преместване или копиране ще отнеме много време и трябва да повторите операцията много пъти. Но със следния VBA код можете бързо да копирате работния лист 10 пъти наведнъж.
1. Задръжте натиснат ALT + F11 ключове и отваря Microsoft Visual Basic за приложения прозорец.
2. Щракнете Поставете > Модулии поставете следния код в прозореца на модула.
VBA: Направете множество копия на определени работни листове в активна работна книга
Sub Copier ()
Dim x As Integer
x = InputBox("Enter number of times to copy Sheet1")
For numtimes = 1 To x
ActiveWorkbook.Sheets("Sheet1").Copy _
After:=ActiveWorkbook.Sheets("Sheet1")
Next
End SubЗабележка: В горния код заменете "Sheet1“ с името на листа, който ще се копира.
3. След това натиснете F5 за да изпълните кода, се появява подканващо поле, което ви пита за броя копия на листа, които искате.

4, След това кликнете OK, посоченият работен лист е копиран 100 пъти в активната работна книга.
Направете множество копия на множество работни листове в активна работна книга с Kutools за Excel
Въпреки че е лесно да направите копие на множество работни листове в Excel, ако искате да направите множество копия на множество работни листове в текущата работна книга, може да се наложи да използвате Преместване или копиране команден елемент отново и отново. Искате ли да свършите работата с едно кликване? С Копиране на работни листове полезност на добавката на трета страна Kutools за Excel, можете да направите множество копия на множество работни листове с едно щракване в Excel.
Kutools за Excel - Заредете Excel с над 300 основни инструмента. Насладете се на пълнофункционален 30-дневен БЕЗПЛАТЕН пробен период без кредитна карта! Вземи Го Сега
1. Щракнете Kutools плюс > Копиране на работни листове. Вижте екранна снимка:

Забележка: Щракване Kutools плюс > Работен лист > Копиране на работни листове също ще получи тази функция.
2. Приложете настройките в Копиране на множество работни листове диалогов прозорец:
(1) Проверете работните листове, от които искате да бъдете копирани Копирайте избраните работни листове раздел.
(2) Посочете Броят на копията.
(3) Определете позицията на копираните листове, например преди или след всички работни листове, преди или след текущия работен лист.
(4) Щракнете върху Ok бутон.

3. Изскача поле за подкана, за да ви напомни, че отметнатите работни листове са били копирани няколко пъти, както е необходимо, моля, щракнете върху OK бутон за излизане от него. Вижте екранна снимка:

Това Копиране на множество работни листове функция на Kutools за Excel ще направи множество копия на множество посочени работни листове в активната работна книга само с няколко кликвания. Имате безплатен пробен период!
Направете едно копие на няколко работни листа от множество работни книги в нова
Ако имате инсталиран Kutools за Excel, можете също да го приложите Комбинирайте работни листове функция за създаване на едно копие на множество работни листове от множество затворени работни книги в нова работна книга с няколко кликвания само в Excel.
Kutools за Excel - Заредете Excel с над 300 основни инструмента. Насладете се на пълнофункционален 30-дневен БЕЗПЛАТЕН пробен период без кредитна карта! Вземи Го Сега
1. Щракнете Kutools плюс > Комбинирам за да активирате функцията Комбиниране на работни листове.

2. В съветника за комбиниране на работни листове – стъпка 1 от 3, моля, проверете Комбинирайте няколко работни листа от работни книги в един работен лист и щракнете върху Напред бутон. Вижте екранна снимка:

3. В съветника за комбиниране на работни листове – стъпка 2 от 3, моля, направете следната показана екранна снимка:
(1) Кликнете Добави > досие or Папка за да добавите работни книги, от които ще копирате работни листове.
(2) в Списък с работни книги раздел, проверете работната книга, чиито работни листове ще копирате;
(3) в Списък с работни листове раздел, проверете работните листове, които ще копирате;
(4) Повторете по-горе (2) намлява (3) за да изберете работни листове от други работни книги, които ще копирате.
(5) Щракнете върху Напред бутон.

4. В съветника за комбиниране на работни листове – стъпка 3 от 3, моля, конфигурирайте настройките за копиране според нуждите си и щракнете върху завършеност бутон.

5. Сега в новия диалогов прозорец, моля, посочете целева папка, за да запазите новата работна книга, наименувайте новата работна книга в Име на файл и щракнете върху Save бутон. Вижте екранна снимка:

Сега ще излязат още два диалогови прозореца, които ще ви помолят да отворите новата работна книга и да запишете сценария на комбинацията, моля, щракнете върху бутоните, които ви трябват. Досега той е копирал всички посочени работни листове от множество работни книги наведнъж.
С това Комбинирайте (Работни листове) помощна програма, можете лесно да копирате и комбинирате работни листове и работни книги, както е показан следният списък. Имате безплатен пробен период!
(1) Бързо комбинирайте множество работни листове / диапазони от работни книги в един работен лист;
(2) Бързо обединете/комбинирайте всички работни листове с едно и също име в работни книги в един работен лист;
(3) Бързо обединяване/комбиниране на работни листове или работни книги в една работна книга;
(4) Бързо обобщете/изчислете данни от множество работни листове в един работен лист.
Най-добрите инструменти за продуктивност в офиса
Усъвършенствайте уменията си за Excel с Kutools за Excel и изпитайте ефективност, както никога досега. Kutools за Excel предлага над 300 разширени функции за повишаване на производителността и спестяване на време. Щракнете тук, за да получите функцията, от която се нуждаете най-много...

Раздел Office Внася интерфейс с раздели в Office и прави работата ви много по-лесна
- Разрешете редактиране и четене с раздели в Word, Excel, PowerPoint, Publisher, Access, Visio и Project.
- Отваряйте и създавайте множество документи в нови раздели на един и същ прозорец, а не в нови прозорци.
- Увеличава вашата производителност с 50% и намалява стотици кликвания на мишката за вас всеки ден!
