Как да добавите дясна/странична Y ос към диаграма на Excel?
Когато създавате диаграма в Excel, оста Y се добавя автоматично отляво. В някои случаи трябва да го преместите в дясната ръка, но как бихте могли да се справите с това? Тази статия ще ви представи заобиколните решения.
- Добавете дясна/странична Y ос към диаграма на Excel
- Добавете дясна/странична Y ос в диаграма в Excel 2010

Добавете дясна/странична Y ос към диаграма на Excel
Да предположим, че сте създали линейна диаграма, както е показано на екранната снимка по-долу. Сега можете да добавите дясна ос Y към линейната диаграма, както следва:
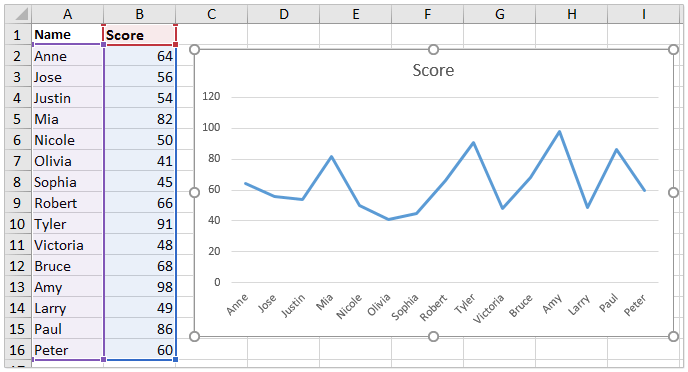
1. Щракнете с десния бутон върху диаграмата и щракнете Select Data от менюто с десен бутон. Вижте екранна снимка:

2. В диалоговия прозорец Избор на източник на данни щракнете върху Add бутон.
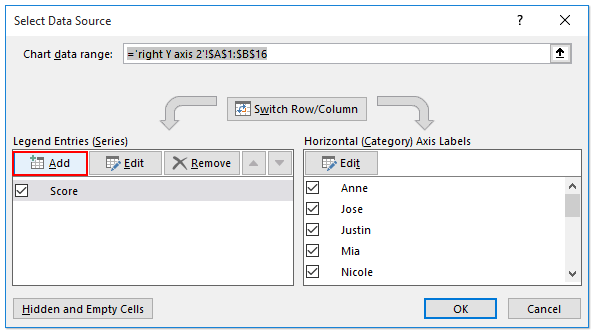
3. В диалоговия прозорец Редактиране на серия, моля, посочете името на серията и стойностите на серията точно същите като оригиналната серия, след което щракнете върху OK бутони последователно, за да затворите диалоговия прозорец Редактиране на серия и диалоговия прозорец Избор на източник на данни.
Забележка: В моя случай посочвам името на серията като клетка B1 и посочвам стойностите на серията като диапазон B2:B16.

4. Сега щракнете с десния бутон върху линията в диаграмата и изберете Change Series Chart Type от менюто с десен бутон. Вижте екранна снимка:

5. В диалоговия прозорец Промяна на типа на диаграмата поставете отметка във второто квадратче в Secondary Axis и кликнете върху OK бутон. Вижте екранна снимка:
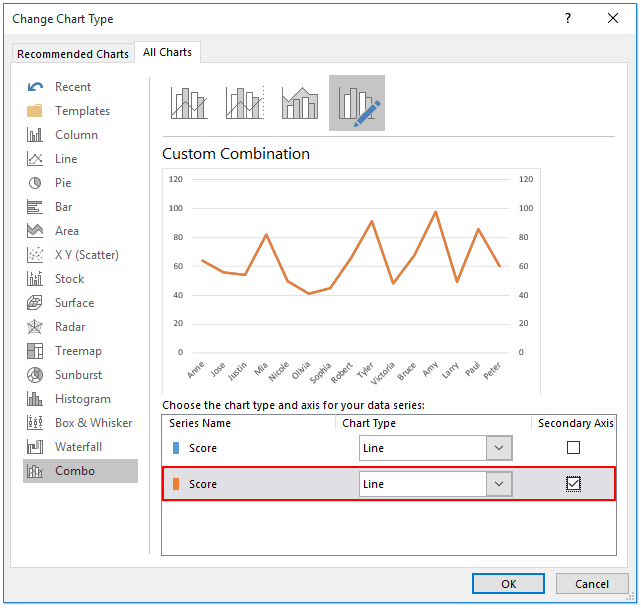
6. Сега отново се връщате към графиката. Щракнете с десния бутон върху лявата Y ос и изберете Format Axis в менюто с десен бутон. Вижте екранна снимка:

7. В панела Format Axis, моля, активирайте Text Optionsи след това проверете No Fill опция. Вижте екранна снимка:

Сега ще видите, че дясната ос Y е добавена в линейната диаграма. Вижте екранна снимка:
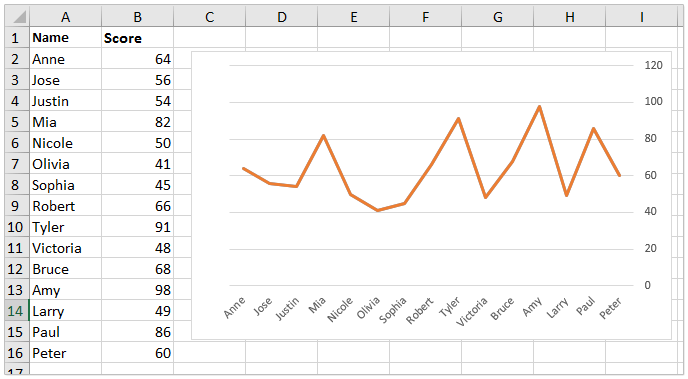
Добавете дясна/странична Y ос в диаграма в Excel 2010
Ако използвате Excel 2010, можете да добавите дясна/странична Y ос в диаграма, както следва:
1. Следвай Стъпка 1-3 въведен в горния метод за добавяне на втората серия от данни.
2. Щракнете с десния бутон върху новия ред в диаграмата и изберете Format Data Series в менюто с десен бутон. Вижте екранна снимка:
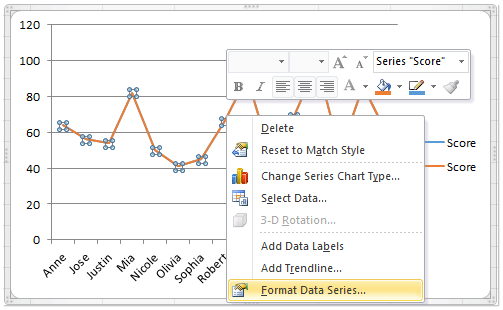
3. В диалоговия прозорец Форматиране на серия от данни активирайте Опции за поредицата в лявата лента, проверете Вторична ос опция и затворете диалоговия прозорец. Вижте екранна снимка:

4. Изберете лявата Y ос в диаграмата и след това щракнете Home > Font Color > White (или друг цвят, същият като фона на диаграмата). Вижте екранна снимка:

Сега сте добавили оста Y от дясната страна на диаграмата. Вижте екранна снимка:

Още по темата:
Най-добрите инструменти за продуктивност в офиса
Усъвършенствайте уменията си за Excel с Kutools за Excel и изпитайте ефективност, както никога досега. Kutools за Excel предлага над 300 разширени функции за повишаване на производителността и спестяване на време. Щракнете тук, за да получите функцията, от която се нуждаете най-много...

Раздел Office Внася интерфейс с раздели в Office и прави работата ви много по-лесна
- Разрешете редактиране и четене с раздели в Word, Excel, PowerPoint, Publisher, Access, Visio и Project.
- Отваряйте и създавайте множество документи в нови раздели на един и същ прозорец, а не в нови прозорци.
- Увеличава вашата производителност с 50% и намалява стотици кликвания на мишката за вас всеки ден!
