Как да показвам изображения от набор от файлови пътища в Excel?
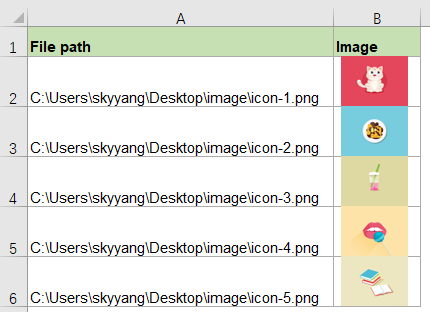
Ако имате списък с пътища на файлове с изображения, сега искате да покажете съответните изображения в съседна колона въз основа на пътищата на файловете, за да получите следния резултат от екранна снимка. Как бихте могли да решите тази задача в Excel бързо и лесно?
Показвайте изображения от набор от файлови пътища с VBA код в Excel
Показвайте изображения от различни файлови пътища с невероятна функция
Показвайте изображения от набор от файлови пътища с VBA код в Excel
Тук мога да представя VBA код, който да ви помогне, моля, направете следното:
1. Задръжте натиснат ALT + F11 за да отворите Microsoft Visual Basic за приложения прозорец.
2. Щракнете Поставете > Модулии поставете следния код в Модули Window.
VBA код: Показване на изображения от набор от файлови пътища:
Sub InsertPicFromFile()
Dim xRg As Range
Dim xCell As Range
Dim xVal As String
On Error Resume Next
Set xRg = Application.InputBox("Please select file path cells:", "KuTools for Excel", Selection.Address, , , , , 8)
If xRg Is Nothing Then Exit Sub
Application.ScreenUpdating = False
For Each xCell In xRg
xVal = xCell.Value
If xVal <> "" Then
ActiveSheet.Shapes.AddPicture xCell.Value, msoFalse, msoTrue, _
xCell.Offset(0, 1).Left, xCell.Top, xCell.Height, _
xCell.Height
End If
Next
Application.ScreenUpdating = True
End Sub
3. След като въведете горния код, моля, натиснете F5 ключ, за да изпълните този код, и се появява поле за подкана, за да ви напомни, че изберете клетките на пътя на файла, вижте екранната снимка:
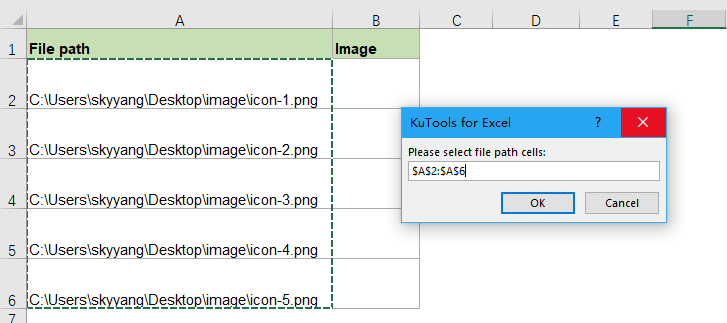
4, След това кликнете OK всички изображения, базирани на съответните файлови пътища, са показани в следващата колона, както е показано на следната екранна снимка:
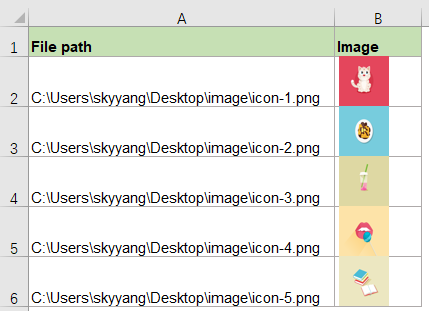
Показвайте изображения от различни файлови пътища с невероятна функция
Ако имате проблеми с горния код, Kutools за Excel поддържа удобна функция - Вмъкване на снимки от път (URL), с тази мощна помощна програма можете бързо да вмъквате изображения въз основа на пътеки на файлове или Url адреси наведнъж.
Съвет:За да приложите това Вмъкване на снимки от път (URL) функция, първо трябва да изтеглите Kutools за Excelи след това приложете функцията бързо и лесно.
След инсталиране Kutools за Excel, моля, направете следното:
1. Щракнете Kutools > Поставете > Вмъкване на снимки от път (URL), вижте екранна снимка:
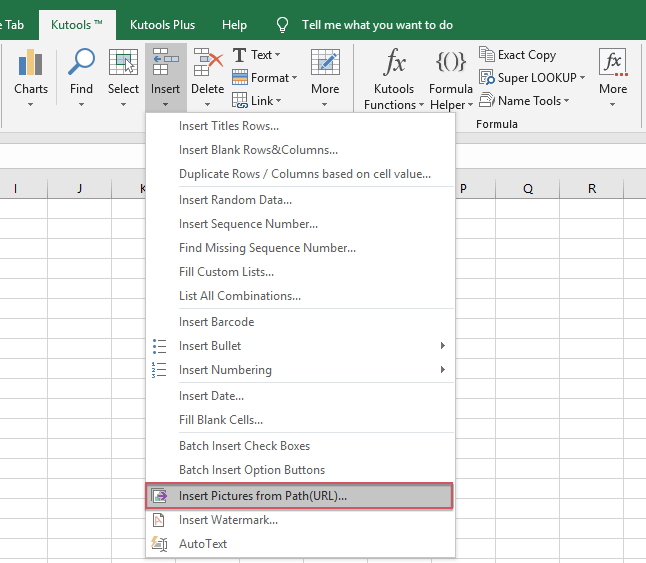
2. В Вмъкване на снимки от път (URL) диалогов прозорец, моля, извършете следните операции:
- Изберете списъка с клетки, които съдържат пътя на файла и клетка, в която искате да поставите изображението;
- След това посочете размера на картината, която искате да използвате под Размер на снимката раздел.

3, След това кликнете върху Ok съответните изображения са вмъкнати в клетките, вижте екранната снимка:
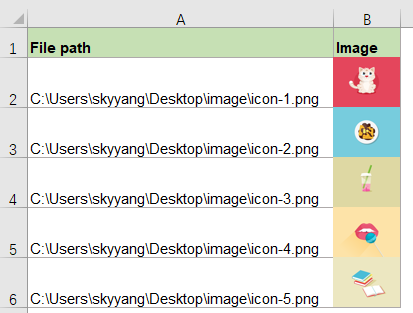
Щракнете върху Изтеглете Kutools за Excel и безплатен пробен период сега!
Още относителни статии:
- Преобразувайте URL адреси на изображения в действителни изображения в Excel
- Ако имате списък с URL адреси на изображения в колона A и сега искате да изтеглите съответните картини от URL адресите и да ги покажете в съседната колона B, както е показано на лявата екранна снимка. В Excel, как можете да извлечете действителните снимки от URL адресите на изображения бързо и лесно?
- Извличане на хипервръзки от множество изображения в Excel
- Да речем, че имате списък с изображения в работен лист и всяко изображение съдържа хипервръзка, сега бихте искали да извлечете истинските адреси на хипервръзки от тези снимки към следващите им клетки, както е показано на следната екранна снимка. Разбира се, можете да копирате адреса на хипервръзката от полето Редактиране на хипервръзка една по една, но това ще отнеме много време, ако има няколко хипервръзки, които трябва да бъдат извлечени.
- Създайте падащ списък с изображения в Excel
- В Excel можем бързо и лесно да създадем падащ списък със стойности на клетки, но опитвали ли сте някога да създадете падащ списък с изображения, т.е. когато щракнете върху една стойност от падащия списък, нейният относителен изображението ще се покаже едновременно.
- Вмъкнете едно и също изображение в няколко работни листа
- Обикновено можем бързо да вмъкнем картина в работен лист, като използваме функцията Insert в Excel, но опитвали ли сте някога да вмъкнете една и съща картина във всички работни листове на вашата работна книга?
Най-добрите инструменти за продуктивност в офиса
Усъвършенствайте уменията си за Excel с Kutools за Excel и изпитайте ефективност, както никога досега. Kutools за Excel предлага над 300 разширени функции за повишаване на производителността и спестяване на време. Щракнете тук, за да получите функцията, от която се нуждаете най-много...

Раздел Office Внася интерфейс с раздели в Office и прави работата ви много по-лесна
- Разрешете редактиране и четене с раздели в Word, Excel, PowerPoint, Publisher, Access, Visio и Project.
- Отваряйте и създавайте множество документи в нови раздели на един и същ прозорец, а не в нови прозорци.
- Увеличава вашата производителност с 50% и намалява стотици кликвания на мишката за вас всеки ден!
