Как да конвертирате URL адреси на изображения в действителни изображения в Excel?

Ако имате списък с URL адреси на изображения в колона A и сега искате да изтеглите съответните картини от URL адресите и да ги покажете в съседната колона B, както е показано на лявата екранна снимка. В Excel, как можете да извлечете действителните снимки от URL адресите на изображения бързо и лесно?
Преобразувайте URL адресите на изображенията в действителни изображения с VBA код
Преобразувайте URL адресите на изображения в действителни изображения с Kutools за Excel
Преобразувайте URL адресите на изображенията в действителни изображения с VBA код
Следният VBA код може да ви помогне бързо да извлечете действителните изображения от URL адресите на изображенията, моля, направете следното:
1. Задръжте натиснат ALT + F11 клавиши, за да отворите прозореца на Microsoft Visual Basic за приложения.
2. Щракнете Поставете > Модулии поставете следния код в прозореца на модула.
VBA код: Преобразувайте URL адресите на изображения в действителни изображения:
Sub URLPictureInsert()
Dim Pshp As Shape
Dim xRg As Range
Dim xCol As Long
On Error Resume Next
Application.ScreenUpdating = False
Set Rng = ActiveSheet.Range("A2:A5")
For Each cell In Rng
filenam = cell
ActiveSheet.Pictures.Insert(filenam).Select
Set Pshp = Selection.ShapeRange.Item(1)
If Pshp Is Nothing Then GoTo lab
xCol = cell.Column + 1
Set xRg = Cells(cell.Row, xCol)
With Pshp
.LockAspectRatio = msoFalse
If .Width > xRg.Width Then .Width = xRg.Width * 2 / 3
If .Height > xRg.Height Then .Height = xRg.Height * 2 / 3
.Top = xRg.Top + (xRg.Height - .Height) / 2
.Left = xRg.Left + (xRg.Width - .Width) / 2
End With
lab:
Set Pshp = Nothing
Range("A2").Select
Next
Application.ScreenUpdating = True
End SubЗабележки:
- 1. В горния код, A2: A5 е диапазонът от клетки, който съдържа URL адресите, които искате да извлечете изображенията, трябва да промените препратките към клетки според вашите нужди.
- 2. С този код не можете да укажете размера на извлечените изображения според вашите нужди.
- 3. Горният код може само да извлича действителните изображения в клетките освен вашата URL колона, не можете да посочите клетка за извеждане на изображенията.
- 4. Трябва да имате някои основни познания за кода, ако някой знак е пропуснат или неправилен, кодът няма да бъде изпълнен успешно.
3. След това натиснете F5 ключ за изпълнение на този код и всички съответни картини са извлечени от URL адресите на изображенията в съседната колона наведнъж и изображенията ще бъдат поставени в центъра на вашите конкретни клетки, вижте екранната снимка:

Преобразувайте URL адресите на изображения в действителни изображения с Kutools за Excel
Ако не сте запознати с кода на VBA или искате да отстраните ограничението на горния код, Kutools за Excel's Път на формуляр за вмъкване на снимки (URL) може да ви помогне бързо да вмъкнете cprотговарящите изображения въз основа на URL адресите или конкретен път във вашия компютър, както е показано на екранната снимка по-долу. Щракнете, за да изтеглите Kutools за Excel!
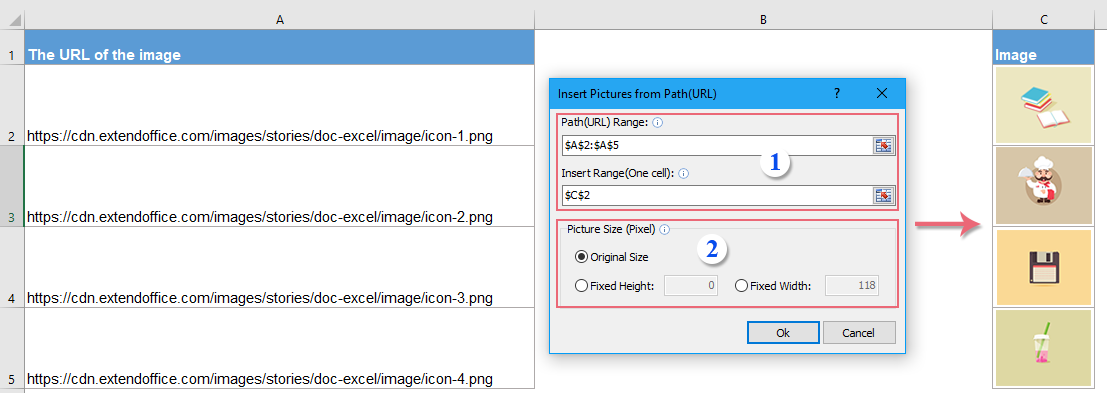
След инсталиране Kutools за Excel, моля, направете следното:
1. Щракнете Kutools > Поставете > Път на формуляр за вмъкване на снимки (URL), в изскачащия диалогов прозорец, моля, задайте следните операции, вижте екранните снимки:
 |
 |
 |
2, След това кликнете върху Ok и снимките ще бъдат извлечени от URL адресите, вижте екранната снимка:

Кликнете, за да изтеглите и безплатна пробна версия Kutools за Excel сега!
Най-добрите инструменти за продуктивност в офиса
Усъвършенствайте уменията си за Excel с Kutools за Excel и изпитайте ефективност, както никога досега. Kutools за Excel предлага над 300 разширени функции за повишаване на производителността и спестяване на време. Щракнете тук, за да получите функцията, от която се нуждаете най-много...

Раздел Office Внася интерфейс с раздели в Office и прави работата ви много по-лесна
- Разрешете редактиране и четене с раздели в Word, Excel, PowerPoint, Publisher, Access, Visio и Project.
- Отваряйте и създавайте множество документи в нови раздели на един и същ прозорец, а не в нови прозорци.
- Увеличава вашата производителност с 50% и намалява стотици кликвания на мишката за вас всеки ден!
