Как да събирам данни от множество листа в главен лист в Excel?
След известно време може да се наложи да съберете данни от множество листа в един главен лист за консолидиране или извършване на други операции, както е показано на екранната снимка по-долу, но копирането и поставянето на съдържанието едно по едно е обезпокоително, има ли някакви трикове, които могат бързо да го решат в Excel?
Съберете данни от няколко листа в един с функцията Consolidate
Съберете данни от няколко листа в един с VBA код
Съберете данни от няколко листа в един с мощна функция Комбиниране![]()
Съберете данни от няколко листа в един с функцията Consolidate
Ако искате да съберете данни от няколко листа в един лист в една и съща работна книга, можете да приложите функцията Консолидиране в Excel.
1. В нов лист на работната книга, от който искате да съберете данни, щракнете върху Дата > Консолидиране.
2. В Consolidate диалогов прозорец, направете следното:
(1 Изберете една операция, която искате да извършите, след като комбинирате данните в функция падащ списък;
(2 Щракнете  за да изберете обхвата на всеки лист, който искате да съберете;
за да изберете обхвата на всеки лист, който искате да съберете;
(3 Щракнете Add бутон за добавяне на диапазона от данни в All references списъчна кутия;
(4 Проверете етикетите, които използвате след комбиниране на данни, и проверете Create links to source data опция, ако искате да свържете данните в комбинирания лист с изходните данни.
3. кликване OK. Сега данните са събрани и сумирани в един лист.
Комбинирайте лесно няколко листа/работна книга в един единствен лист или работна книга
|
| Комбинирането на множество листове или работни книги в един лист или работна книга може да е досадно в Excel, но с Комбинирам функция в Kutools за Excel, можете да комбинирате обединяване на десетки листове/работни книги в един лист или работна книга, също така можете да консолидирате листовете в един само с няколко кликвания. Щракнете за пълнофункционален 30-дневен безплатен пробен период! |
 |
| Kutools за Excel: с повече от 300 удобни добавки за Excel, безплатни за изпробване без ограничение за 30 дни. |
Съберете данни от няколко листа в един с VBA код
Ето код на VBA, който може да събира данни от всички листове в нов лист в текущата работна книга.
1. Натиснете Alt + F11 ключ за активиране на Microsoft Visual Basic for Applications прозорец.
2. кликване Insert > Moduleи копирайте и поставете кода по-долу в Module скриптове.
VBA: Съберете всички данни от листове в един.
Sub Combine()
'UpdatebyExtendoffice20180205
Dim I As Long
Dim xRg As Range
On Error Resume Next
Worksheets.Add Sheets(1)
ActiveSheet.Name = "Combined"
For I = 2 To Sheets.Count
Set xRg = Sheets(1).UsedRange
If I > 2 Then
Set xRg = Sheets(1).Cells(xRg.Rows.Count + 1, 1)
End If
Sheets(I).Activate
ActiveSheet.UsedRange.Copy xRg
Next
End Sub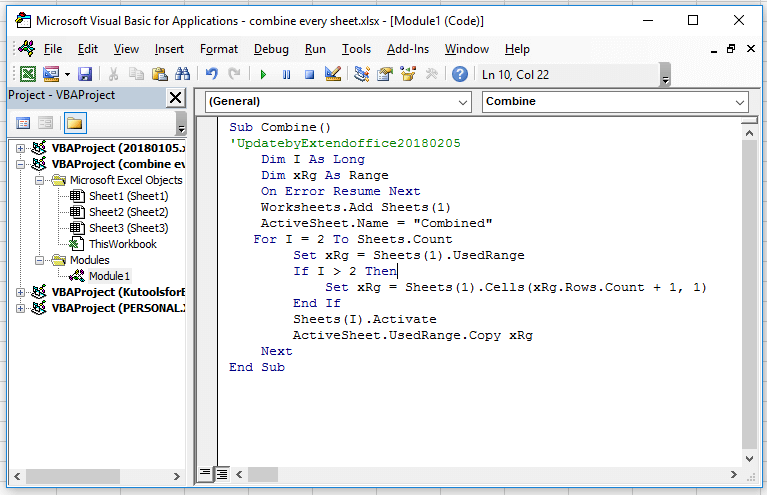
3. Натиснете F5 ключ за изпълнение на кода, всички данни от цялата работна книга са събрани в новия лист Combined.
Събирайте данни от няколко листа в един с мощен Combine функция
Ако обикновено трябва да комбинирате листове в един, представям ви една мощна функция за комбиниране Kutools за ExcelЕ Комбинирам помощна програма, която има по-долу четири основни функции:
Комбинирайте няколко работни листа от работна книга в един работен лист
Комбинирайте всички работни листове с едно и също име в един работен лист
Комбинирайте няколко работни листа от работни книги в една работна книга
Консолидирайте и изчислявайте стойности в множество работни книги в един работен лист
| Kutools за Excel, с повече от 300 удобни функции, прави работата ви по-лесна. | ||
След безплатно инсталиране Kutools за Excel, моля, направете следното:
Ако просто искате комбинират листове в един лист без никакви други операции, можете да направите следното:
1. Активирайте Excel, щракнете Kutools Plus > Combine, изскачат един или два диалога, за да ви напомнят някои бележки, просто щракнете OK намлява Да продължавам. Вижте екранна снимка:
2. кликване OK за да отидете на Combine прозорец, провери Combine multiple worksheets from workbook into worksheet опция.
3. кликване Next, след което щракнете върху Add > File / Folder за добавяне на работни книги, които ще използвате за комбиниране в Workbook list, След това отидете Worksheet list за да проверите листовете, които искате да комбинирате от всяка работна книга.
4. кликване Next за да отидете на последната стъпка, можете да зададете някаква настройка за резултата от комбинирането, както ви е необходимо. Ако нямате нужда от тази стъпка.
5. кликване Finish и изберете една папка, за да поставите новата работна книга, която комбинира данни от листове.
6. кликване Save. Сега всички данни са събрани от листове в цялата работна книга в един главен лист.
Комбинирайте всички листове от работни книги в един работен лист
Ако искате да консолидиране работни листове в работни книги в една, направете следното:
1. В Combine прозорец, провери Consolidate and calculate values across multiple worksheets into one worksheet опция.
2. кликване Nextи добавяне на файлове в Workbook list, след това проверете листовете, които използвате за комбиниране и изчисляване.
3. кликване Next, след което изберете едно изчисление от Function падащ списък и проверете други опции, ако имате нужда.
4. кликване Finish за да запишете новата работна книга в папка.
Сега листовете в работните книги са консолидирани и изчислени в един лист.
Comsolidate worksheets from workbooks into one sheet
| Kutools за Excel: 300 функции, които трябва да имате в Excel, 30-дневен безплатен пробен период от тук. |
Най-добрите инструменти за продуктивност в офиса
Усъвършенствайте уменията си за Excel с Kutools за Excel и изпитайте ефективност, както никога досега. Kutools за Excel предлага над 300 разширени функции за повишаване на производителността и спестяване на време. Щракнете тук, за да получите функцията, от която се нуждаете най-много...

Раздел Office Внася интерфейс с раздели в Office и прави работата ви много по-лесна
- Разрешете редактиране и четене с раздели в Word, Excel, PowerPoint, Publisher, Access, Visio и Project.
- Отваряйте и създавайте множество документи в нови раздели на един и същ прозорец, а не в нови прозорци.
- Увеличава вашата производителност с 50% и намалява стотици кликвания на мишката за вас всеки ден!
