Как да добавите падащи линии в линейна диаграма на Excel?
По подразбиране хоризонталните линии на мрежата се добавят автоматично, за да ни помогнат да четем стойности в диаграмите. Всъщност можем също така ръчно да добавим падащи линии, за да свържем точките от данни и техните стойности по оста X в диаграмата. Ето урока.
Добавете падащи линии в линейна диаграма на Excel
Добавете падащи линии в линейна диаграма на Excel
Например, създали сте линейна диаграма в Excel, както е показано на екранната снимка по-долу. Този метод ще ви насочи лесно да добавите падащите линии в диаграмата.
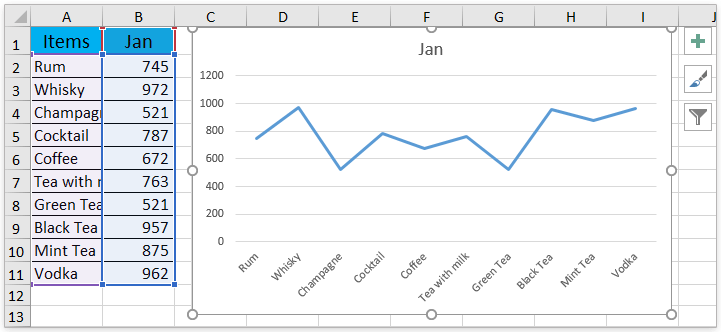
Щракнете върху диаграмата, за да активирате Инструменти за диаграми, А след това върху Дизайн > Добавете елемент на диаграма > Линии > Пускащи линии. Вижте екранна снимка:

Забележка: Ако използвате Excel 2010 или по-стари версии, моля, щракнете върху диаграмата, за да активирате Инструменти за диаграми, А след това върху оформление > Линии > Пускащи линии.
Сега ще видите, че падащите линии са добавени, за да свържат всички точки от данни и техните стойности по оста X в диаграмата. Вижте екранна снимка:

Още по темата:
Най-добрите инструменти за продуктивност в офиса
Усъвършенствайте уменията си за Excel с Kutools за Excel и изпитайте ефективност, както никога досега. Kutools за Excel предлага над 300 разширени функции за повишаване на производителността и спестяване на време. Щракнете тук, за да получите функцията, от която се нуждаете най-много...

Раздел Office Внася интерфейс с раздели в Office и прави работата ви много по-лесна
- Разрешете редактиране и четене с раздели в Word, Excel, PowerPoint, Publisher, Access, Visio и Project.
- Отваряйте и създавайте множество документи в нови раздели на един и същ прозорец, а не в нови прозорци.
- Увеличава вашата производителност с 50% и намалява стотици кликвания на мишката за вас всеки ден!

